以前ファーストインプレッションを紹介させていただいたLoupedeck CT(ループデックCT)
カスタムはほぼ無制限で、左手ツールとしては最強クラスの利便性を持っています。
今回の記事では、実際にどんなことができるのかを詳しく紹介していこうと思います。
購入を検討されている方は是非参考にしていただけると嬉しいです。
\ 公式HPは45日間返品保証付き /
-

もう戻れない。クリエイター必見の最強左手ツール『Loupedeck CT』レビュー
続きを見る
Loupedeck CT(ループデックCT)の特徴とメリット

ループデックCTはただのショートカットデバイスではありません。
ほぼ無制限にカスタム可能なコントロールデバイスです。
まずはループデックCTの特徴とメリットを紹介していきます。
ポイント
カスタムは全て専用ソフトウェアで行います。
タッチボタンやホイールで瞬時にコントロール可能

コンパクトな筐体に大量の操作系
それぞれにアクションを割り当ててワンタッチで入力可能です。
例えば『ctrl+C』をボタンに割り当てておくとワンアクションで入力できるということです。
さらにタッチパネルの画像は自由にカスタム可能なので非常に便利。
実際使ってみると操作の大半はタッチパネルで行います。
何のコマンドなのかが視覚的にわかりやすいので操作が快適です。
割り当て可能な操作系は以下の通り。
| 物理ボタン | 26個(ダイヤルボタン含む) |
| タッチボタン | 12個 |
| ダイヤル | 6個 |
| ホイール | 1個 |
| タッチパネル | 1個 |
タッチパネルは大量のページを作成可能
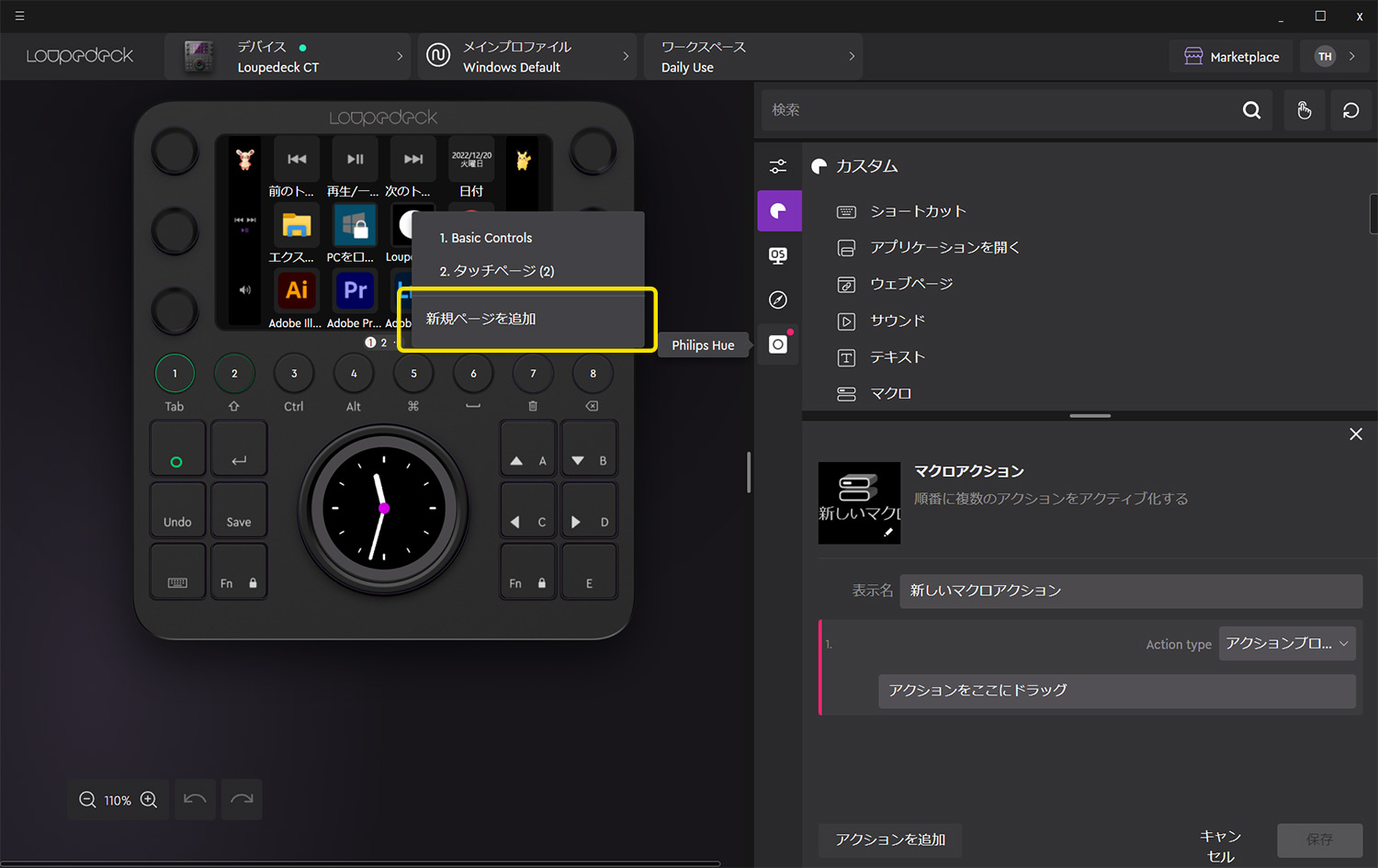
これがCTの大きな特徴。
正方形のタッチパネルと左右のサイドバーはスワイプ可能です。
タッチページを複数作ることで大量のコマンドを保存可能なのが非常に便利。
ほぼ無限と言えるコマンドを保存可能、というわけです。
私は使用頻度の高い順にページを作っています。
ほぼ無制限のカスタム
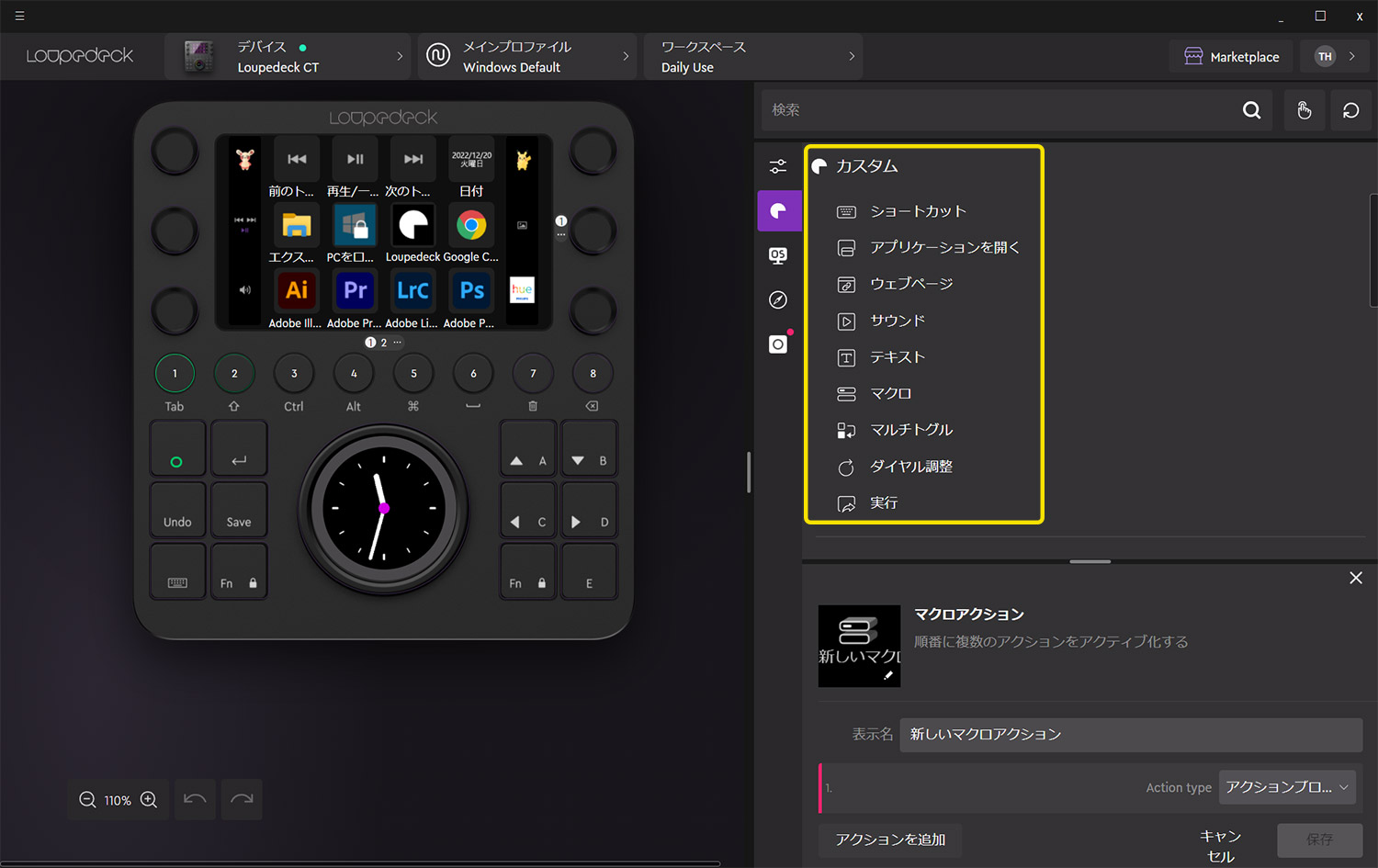
Loupedeck CTでは、主に以下のようなアクションに対応しています。
- ショートカット
- アプリを開く
- ファイルやウェブページを開く
- サウンドを鳴らす
- テキストを貼り付ける
- マクロを組んで複数のワークフローを自動化
- ダイヤルに各操作を割り当てる
- 最大5つのアクションをボタンを押すたびに順番に実行
- Windowsのシステム操作
- マウスの移動・クリックなどの操作
- 時計や画像の情報表示
体感としては、数字入力以外はほぼ全てワンアクションで入力可能になります。
さらに、6つのダイヤルでパラメータ調節も直感的にできるのは素晴らしいですね。
あらゆるアプリだけでなく、PCの操作そもそもが劇的に快適になります。
様々なアプリにネイティブで対応

引用:LOUPEDECK
ネイティブで多くのクリエイティブソフトに対応。
面倒な設定なしですぐに使えてしまいます。
何気にPhilips Hueに対応しているのは嬉しいポイント。
有名どころのアプリだと、以下のようなアプリに対応しています。
さらに、公式オンラインショップ(MarketPlace)ではユーザーが作成したプロファイルをDLすることも可能です。
ネイティブ対応ソフトの例
- Photoshop
- illustrator
- premiere Pro
- lightroom classic
- After Effects
- DaVinci Resolve(Windowsのみ)
- Filmora
- Spotify
- Philips Hue
- Streamlabs
- OBS Studio
- Twitch
- MIDI
- ZBrush
- Blender(Windowsのみ)
- Microsoft Office系(Windowsのみ)
ネイティブ対応アプリは面倒な設定なしで使える
ココがポイント
買ったらすぐにハイレベルにカスタムされた状態で使用可能です。
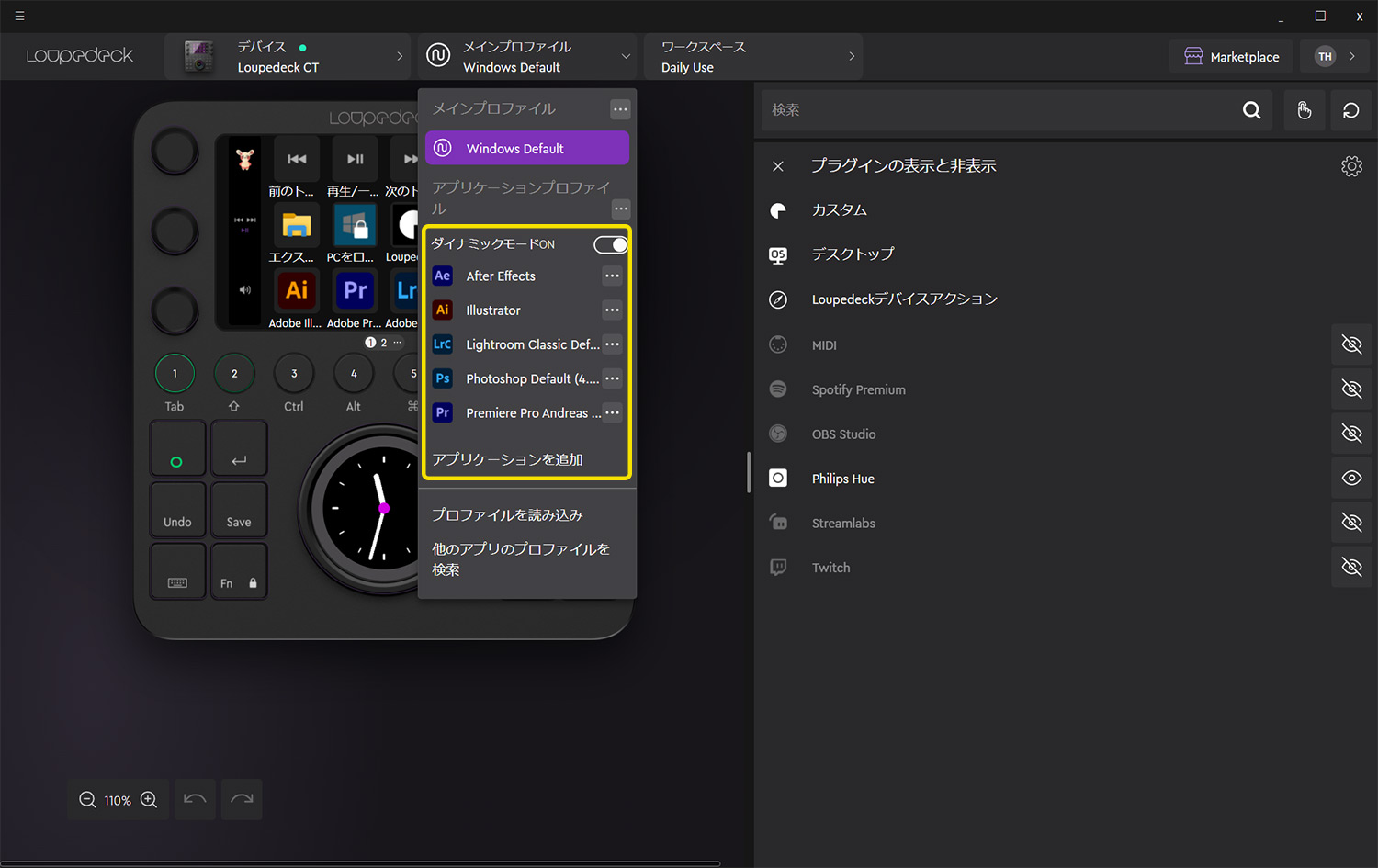
先ほど紹介したネイティブ対応アプリは専用プロファイルが用意されています。
ですので、購入したら面倒なカスタム無しですぐに使用可能なのは素晴らしいですね。
多くのコマンドのアイコンも初めから作成されているのでわかりやすくてgood
アイコン化しにくいコマンドは文字で表記されるので、場合によっては見切れるのが残念なポイント。
ループデックCTでカスタム可能な8つのアクション
プロファイルが用意されていないアクションや、オリジナルのアクションはカスタムで作成する必要があります。
これを使いこなすことで、ほぼ何でもワンアクションで実行可能になります。
少しわかりにくいカスタムもあるので、解説していこうと思います。
ショートカット
例えばよく使う【コピー(ctrl+C)】
このようなショートカットを記憶させることで一発で入力できます。
ネイティブ対応していないCADやそのほかのソフトで非常に便利ですね。
アプリケーションを開く

指定したアプリケーションをボタン一つで開くことができます。
ネイティブ対応していないソフトも指定可能。
Adobeソフトのように複数同時に使う場合も切り替えが楽で快適です。
私はよく使うPhotoshopやlightroom classicなどを登録しています。
ウェブページ
指定したURLのウェブページをワンアクションで開くことができます。
自分のブログやYoutubeを運営している人は管理ページにすぐ飛べるので、人によっては非常に便利。
私はそこまで頻繁に見ることは無いので使っていません。
サウンド
登録した音楽ファイルを再生できます。
ループデックのアプリから再生されているので、他のアプリは開きません。
私は特に意味は無いのですが、ポケモンセンターのBGMと回復音を割り当てています。
アイコンはピカチュウにしています。
テキスト
登録したテキストをペーストできます。
例えば住所や名前、その他定型文などをよく入力する人にとっては非常に便利。
メールの決まり文句などにも活用できます。
ポイント
文字数の上限は999文字
マクロ
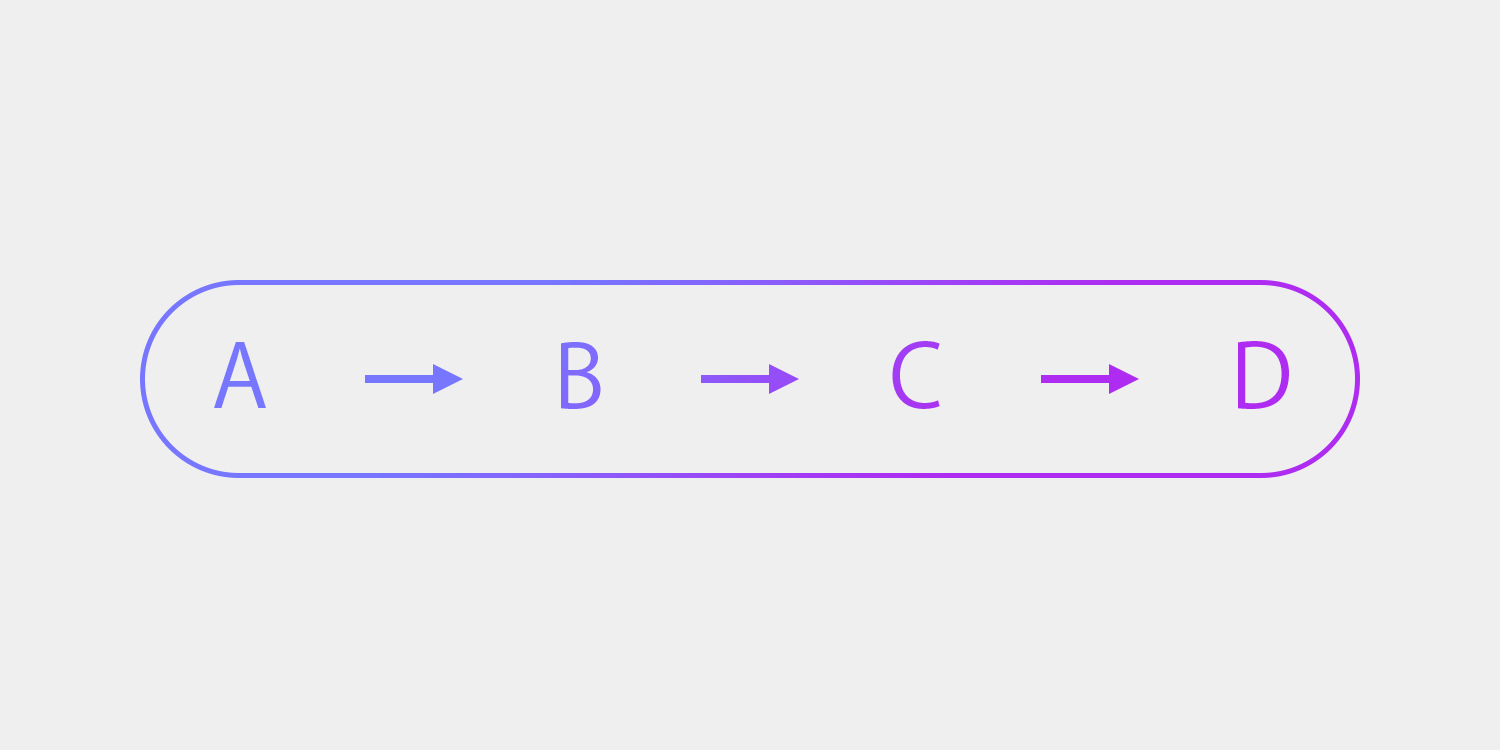
アクションを一度、または順番に実行可能です。
例えばPhotoshopなどで、決まったアクションを大量のデータに適用したい場合に便利。
アクションは100個以上登録可能なので、実質無制限です。
実行可能アクションの中に【遅延】アクションもあるので、テンポの調整も自由自在。
非常に便利な機能ですが、私はまだ活用できていません。
マルチトグル
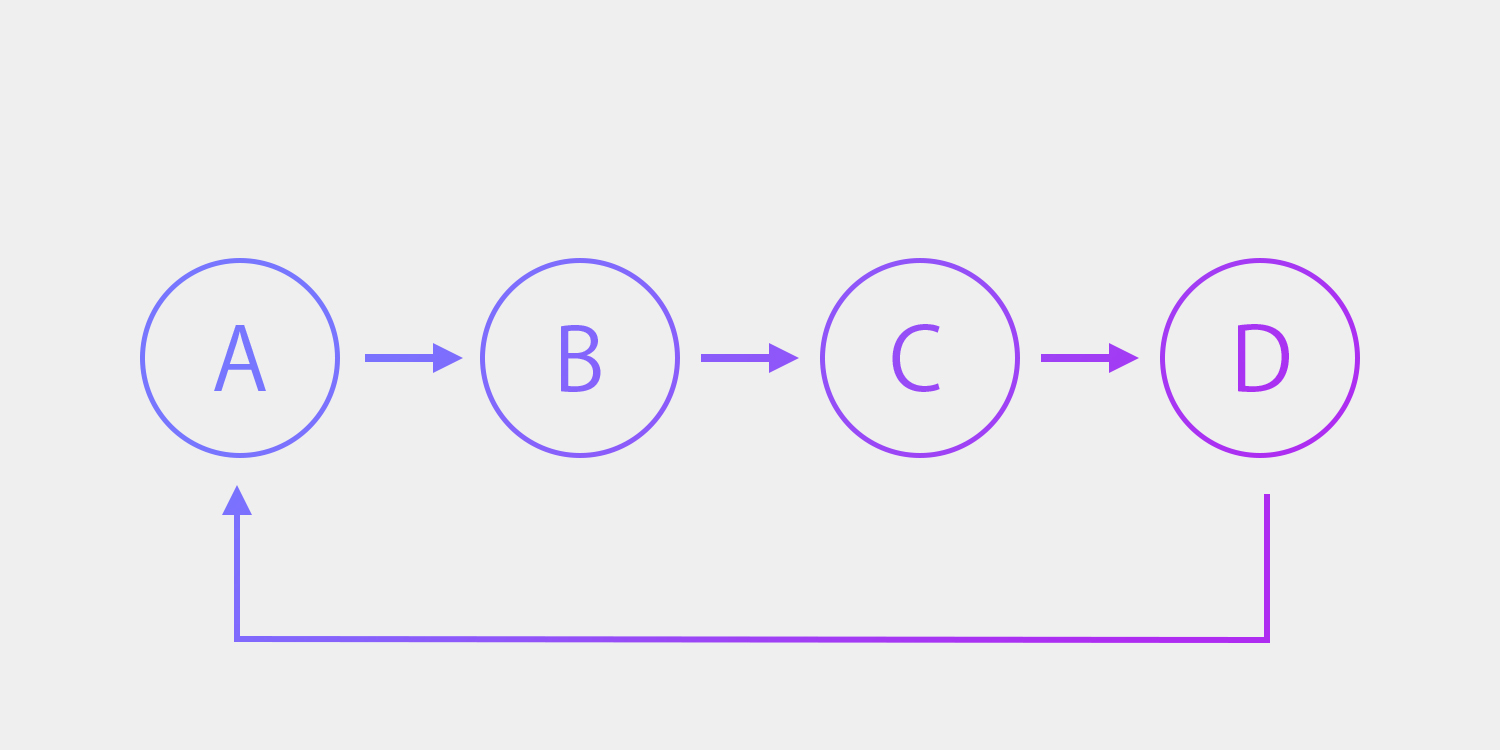
同じボタンを連続で押すことで最大5つのアクションを処理することができます。
トグルとは一つのボタンである同じ操作を繰り返すことで、例えばON/OFFスイッチなどのことですね。
常に同じ順番で行うアクションを登録しておくと、一つのボタンを押し続けるだけで実行可能になります。
こちらも便利な機能ですが、私は使っていません。
ダイヤル調整
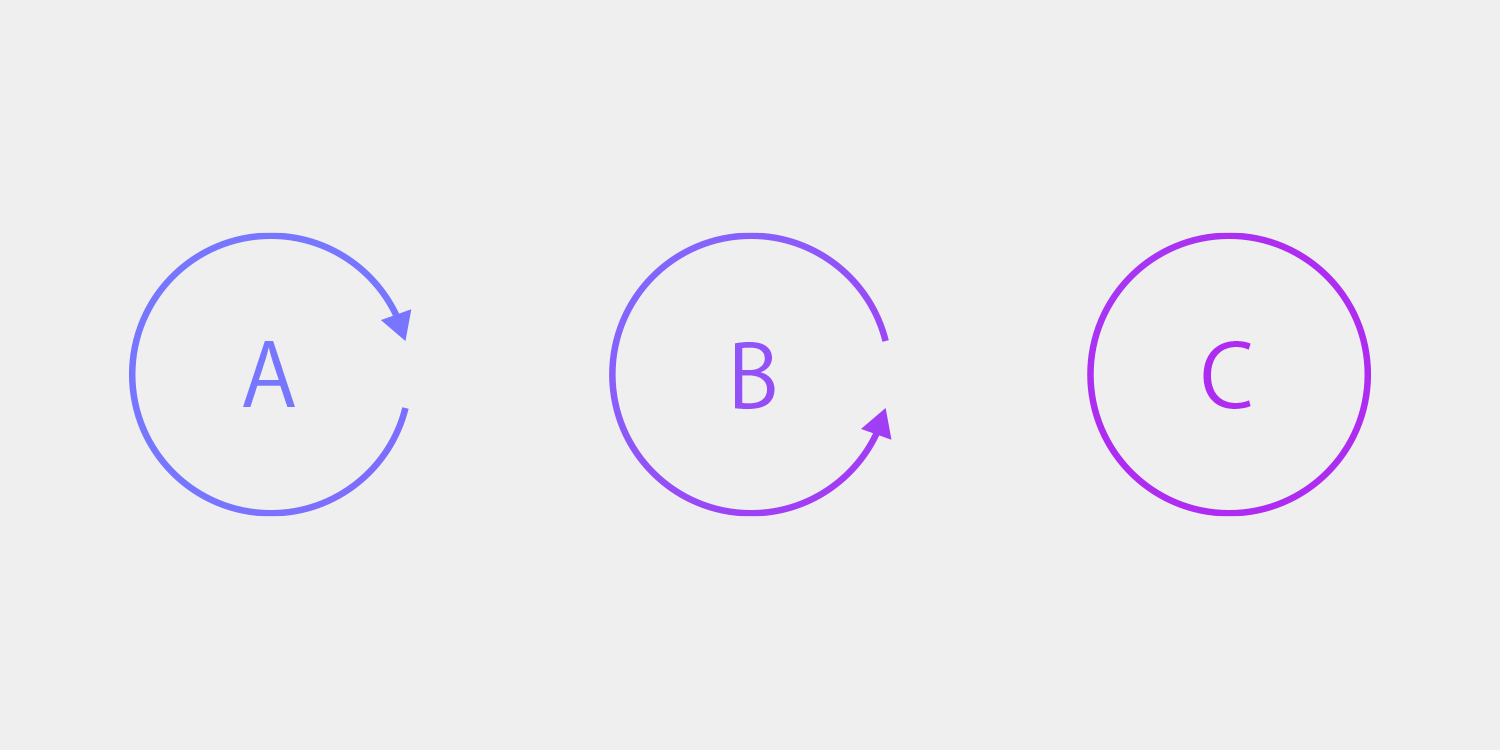
ダイヤルの左回転・右回転にアクションを割り当て可能。
これが意外と便利で、ダイヤル一つにつき【プレス】【左回転】【右回転】の3アクションを割り当てることができます。
私はPhilips Hueのライト調整アクションを割り当てています。
PCのシステムにもネイティブ対応

例えば【PCをロックする】【画面の明るさ】【ボリューム】などのPCのシステムに関わる操作も割り当て可能です。
ですので、デフォルト画面ではこれらを割り当てておくと非常に便利です。
例えば、以下のような良く使うコマンドを割り当てておくと普段の作業が捗ります。
- PCをロックする
- ボリューム
- エクスプローラー
- キャプチャー
- 日付の表示
- 音楽の再生/停止
公式HPで購入すると45日間返品保証が付いてくる
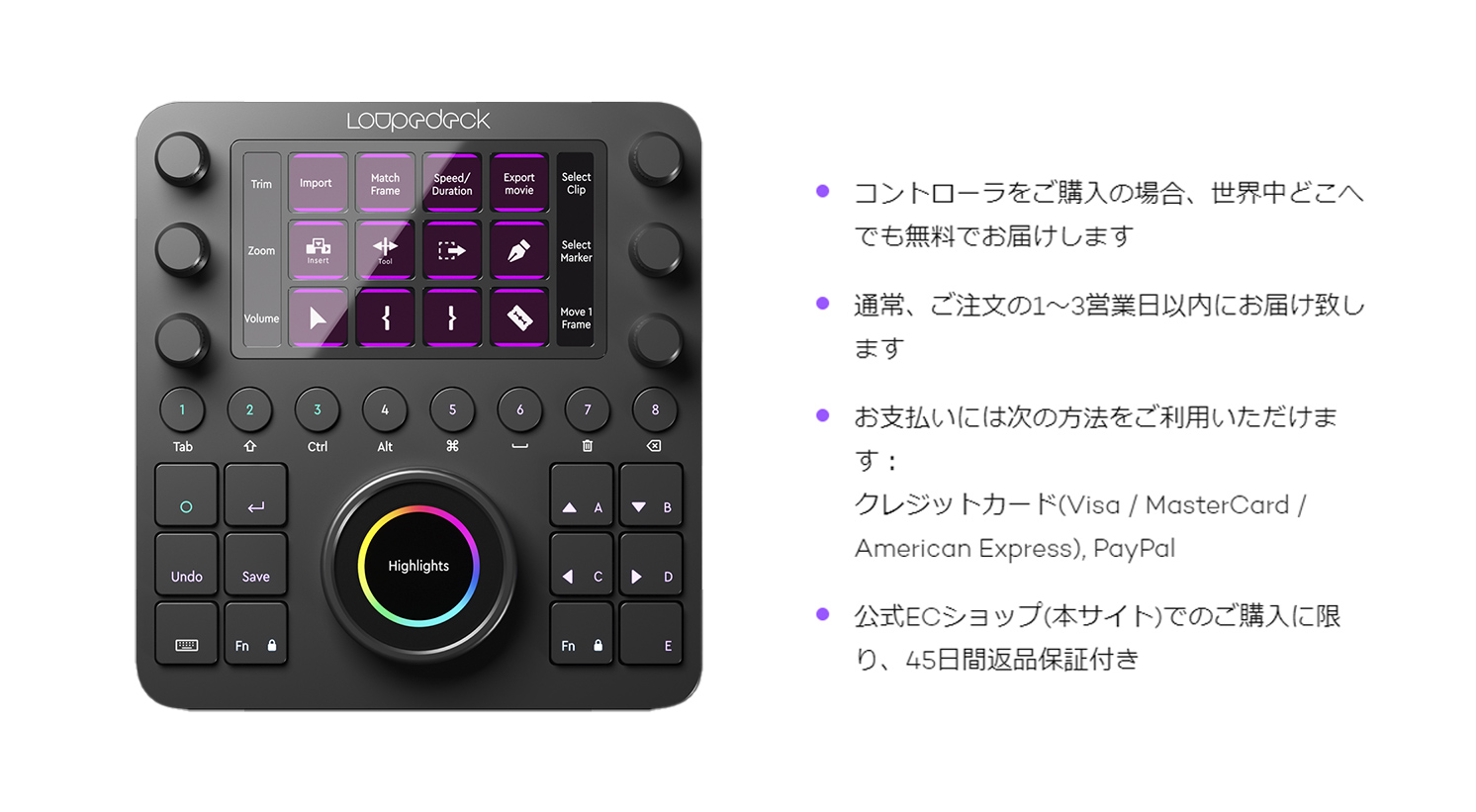
Loupedeckを購入する時は公式HPがおすすめ。
公式HPで購入すると45日間返品保証が付いてくるのでノーリスクで購入が可能です。
Loupedeckはブラックフライデーなどを除いて、基本的には定価販売しかしておりません。
なのでAmazonなどで購入すると万が一の時に手放せなくなってしまいます。
『まずは買って使ってみる』が可能なのは安心ですね。
もし合わなかったら返品してしまいましょう。
45日間返品保証付き
【おまけ】公式オンラインショップ(MarketPlace)で色々買える(一部有料)
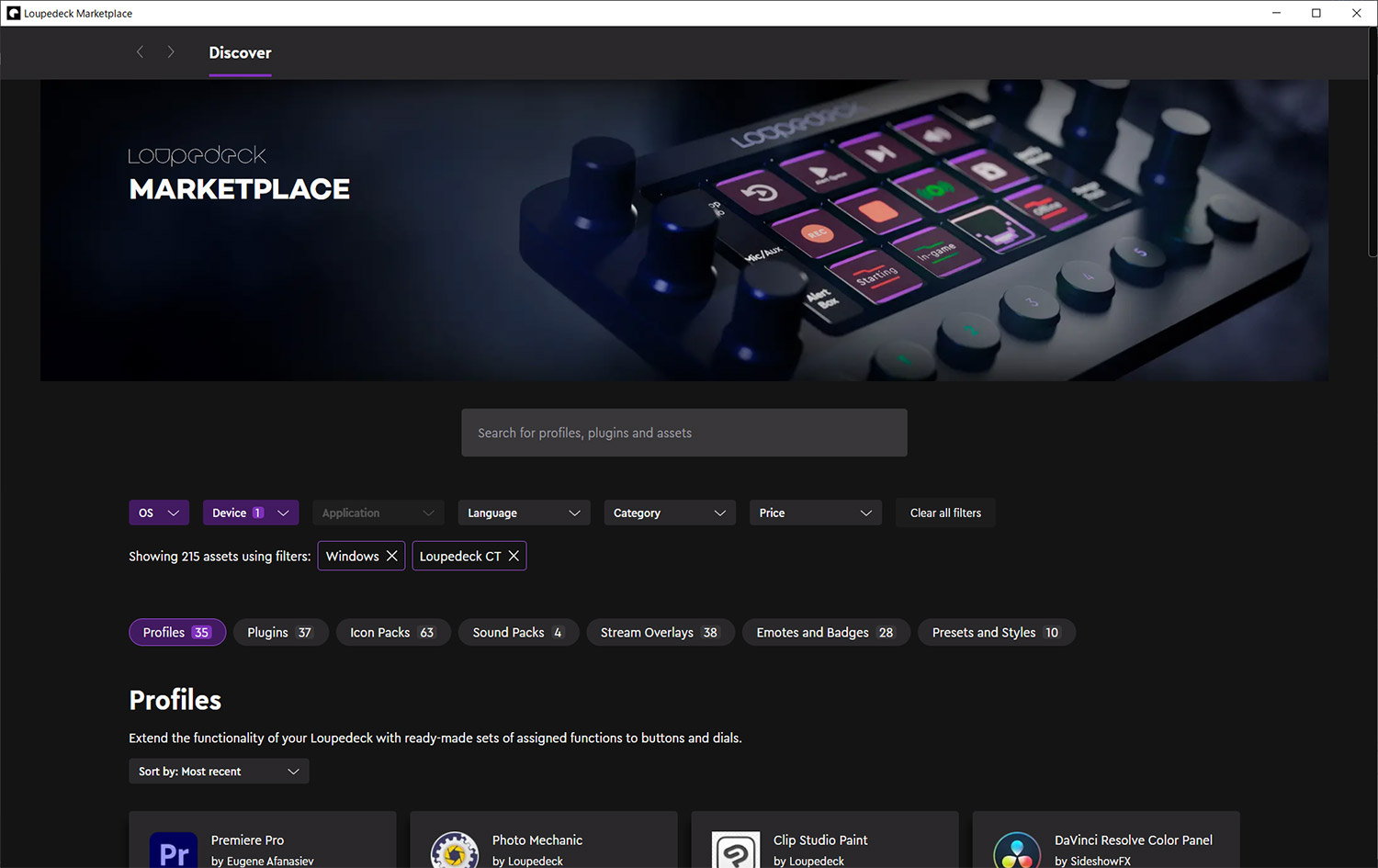
専用アプリから【MarketPlace】というショップにアクセスできます。
ここでは公式で対応しているソフトウェアのプロファイルやカスタムに使えるアイコン・サウンドなどを購入することができます。
かなり多くのアイテムが無料でダウンロード可能なので活用しない手はないですね。
カスタムで作成したコマンドはアイコンがテキストになります。
しかもこれ、見栄えが悪い上に編集不可なのです。
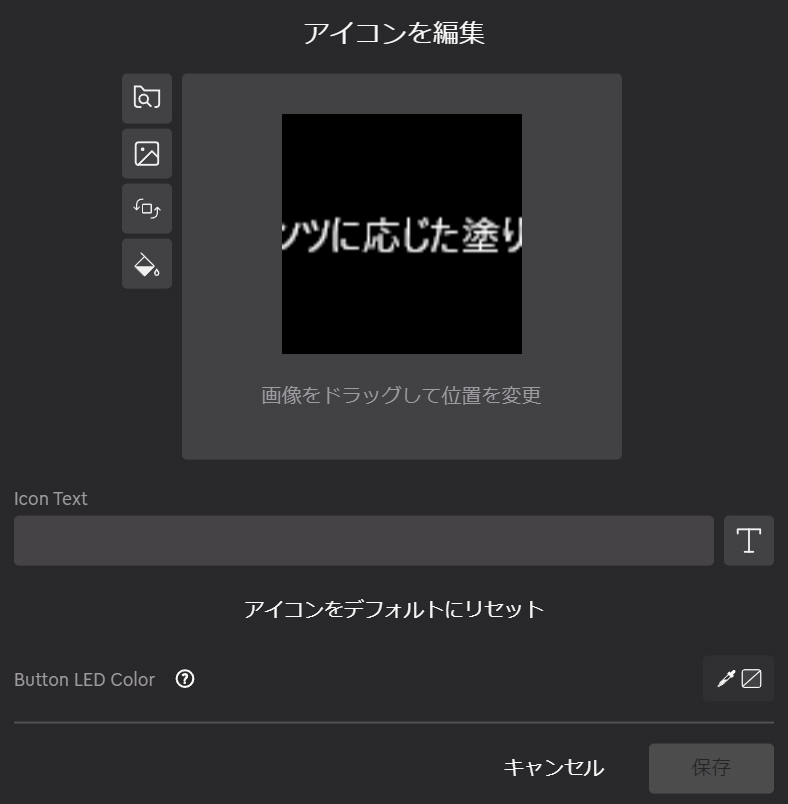
はみ出してるし、改行もできません
ですので、ショップでアイコンを手に入れてカスタムすると見栄えが良くなりますよ。
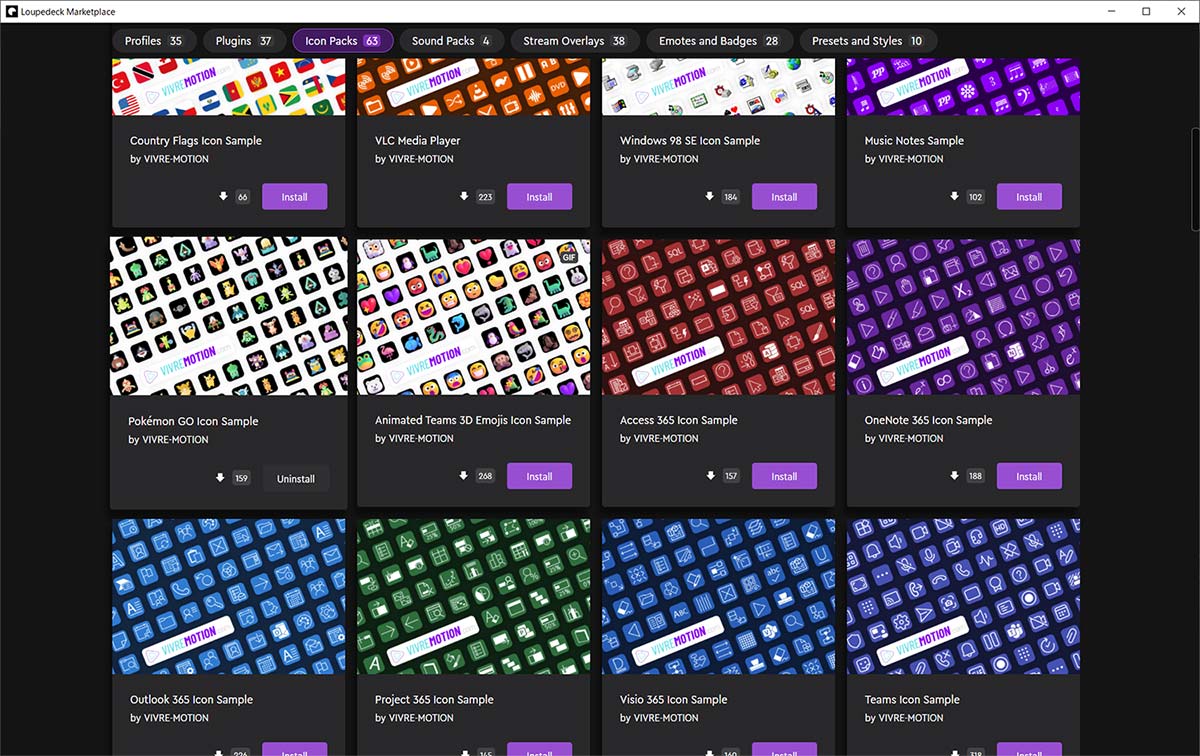
使い道は不明ですが、ポケモンのアイコン等もあります。
『Loupedeck CTで何ができる?詳しく解説』まとめ

カスタムの幅が非常に多く、理解するのに少し時間がかかりましたが、使いこなすと本当に最高のツールです。
日ごろからAdobe製品やCAD、officeソフトを多用している人には確実におすすめできます。
高い価格に見合った価値のある製品だと思います。
会社PC用にも欲しいですね・・
興味のある方は是非!
\ 公式HPは45日間返品保証付き /
-

もう戻れない。クリエイター必見の最強左手ツール『Loupedeck CT』レビュー
続きを見る





