2020年にマウスコンピューターで購入した
DAIV A9
AシリーズはAMD製のCPUを搭載したクリエイター向けハイエンドモデルです。
SSDとHDD合わせて5TBあった容量が一杯になったので、HDDを増設することに。
今回の記事では、必要な物と増設手順を詳しく紹介していこうと思います。
マウスコンピューターの配線は非常に整理されているのでとても簡単ですよ。
注意ポイント
HDDの換装や増設による故障は保証対象外となる可能性が高いので、ご注意ください。
心配な方はメーカーなどに依頼しましょう。
HDD増設に必要な物

3.5 インチ 内蔵HDD
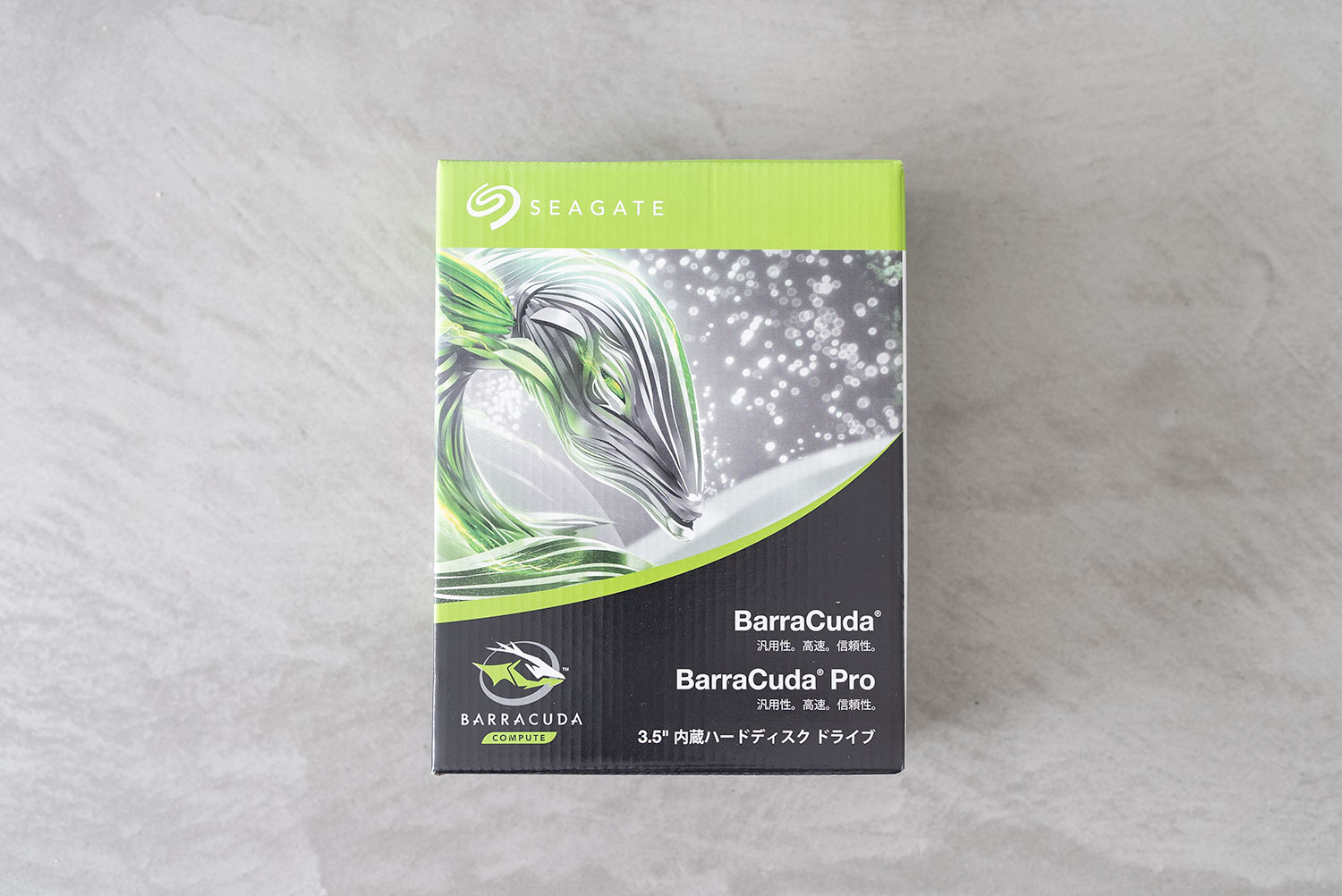
お好みの容量で準備しましょう。
私はシリーズ最大の8TBにしました。
価格差が少ないので大容量がおすすめです。
また、Seagate製を購入しておけば問題ないでしょう。
DAIV A9に初めから搭載されていた2つのHDDもSeagate製でした。
2年間ハードに使用していますが不具合はありません。
2TBまでは7200rpm、それ以上は5400rpmとなっており大容量モデルは処理速度が遅くなっています。
ですが起動ディスクはSSDが主流なので問題ありません。
むしろデータ用としては静音性や消費電力に優れた5400rpmの方が適しています。
SATAケーブル
HDDとマザーボードのSATA端子を繋ぐケーブルです。
片側がL字になっている物がおすすめです。
SATA端子の位置を見て長さを確認しておきましょう。
静電気防止手袋
PCにとって静電気は大敵です。
必ず装着して作業しましょう。
【必要であれば】電源分岐ケーブル
電源ケーブルはHDDと電源ユニットを繋ぐケーブルです。
既に使われている電源ケーブルが以下のような芋づるタイプでない場合、分岐が必要なので確認しておきましょう。
私のA9は初めから4分岐ケーブルだったので必要ありませんでした。助かります。
【必要であれば】結束バンド

マウスコンピューターのPCは、配線がガッチガチに固定されています。
ニッパーでバンドを切る必要が出てくるので、緩んだ部分には再度固定してあげましょう。
ケーブルが適当だと埃がたまりやすくなったりエアフローが悪くなったりするので整頓しておくのがおすすめです。
HDDの増設手順(HDD取り付け)
3.5インチドライブベイの空きを確認

ドライブベイは大体こんな見た目

必須です
必ずPCの電源を切り、側面パネルを取り外します。
この時から静電気防止手袋を付けておくといいでしょう。
内部を確認すると、画像のようなHDDなどを増設できる空きスロットがあります。
取り付ける場所はどこでも問題ありません。
HDDもSSDも熱を持つので、余裕があるなら1スロット分開けてあげると排熱に有利になります。
マウンタを取り外し、HDDを固定する


ドライブベイに黒い樹脂のマウンタが格納されています。
これを取り外してHDDをセットしましょう。
樹脂製なので、破損に注意してください。
ドライブベイにセットする

しっかり固定できたら、ドライブベイに戻しましょう。
他のマウンタと同じように奥まで固定してください。
SATAケーブルを差し込む
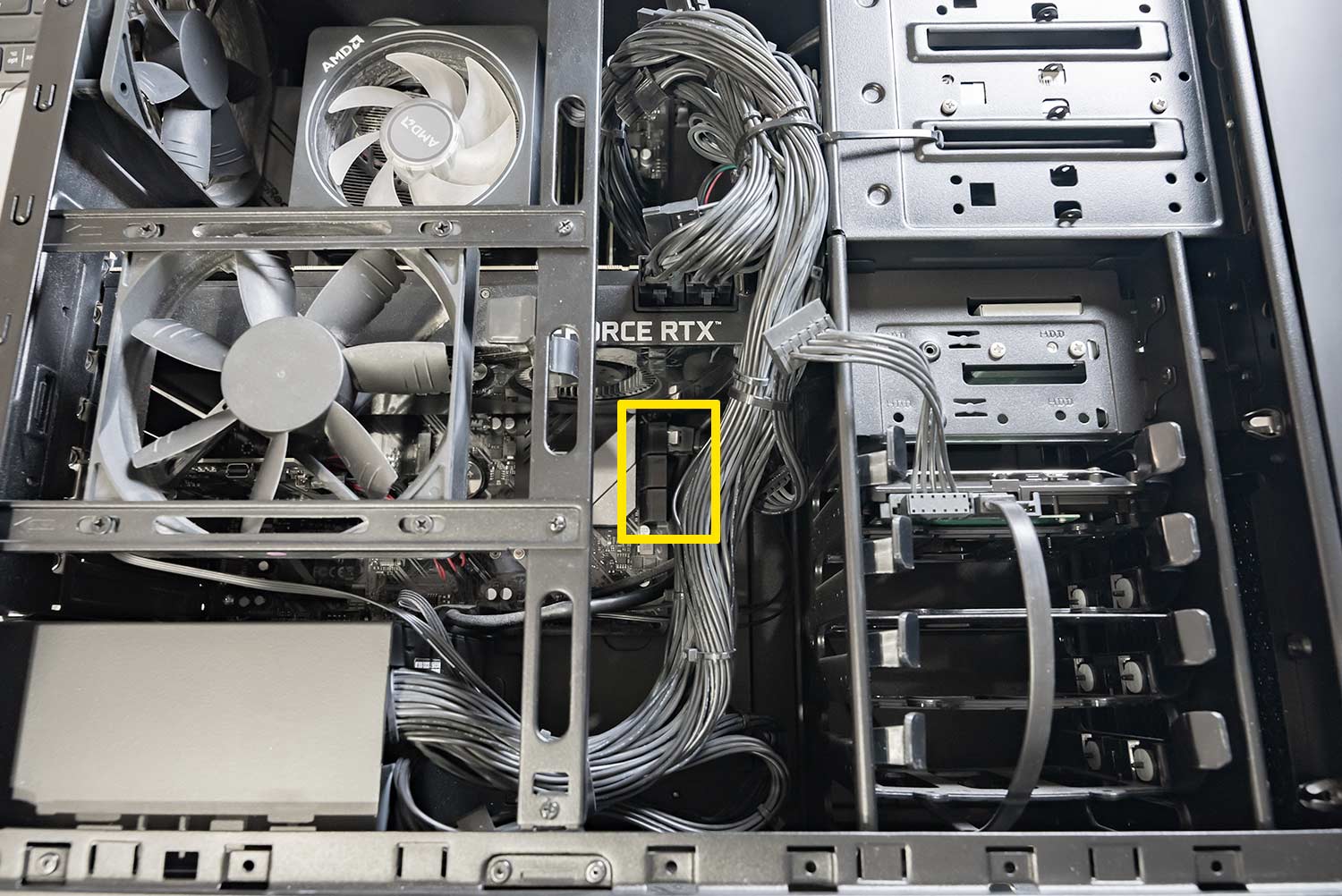
マザーボードに付いているので奥まっています。
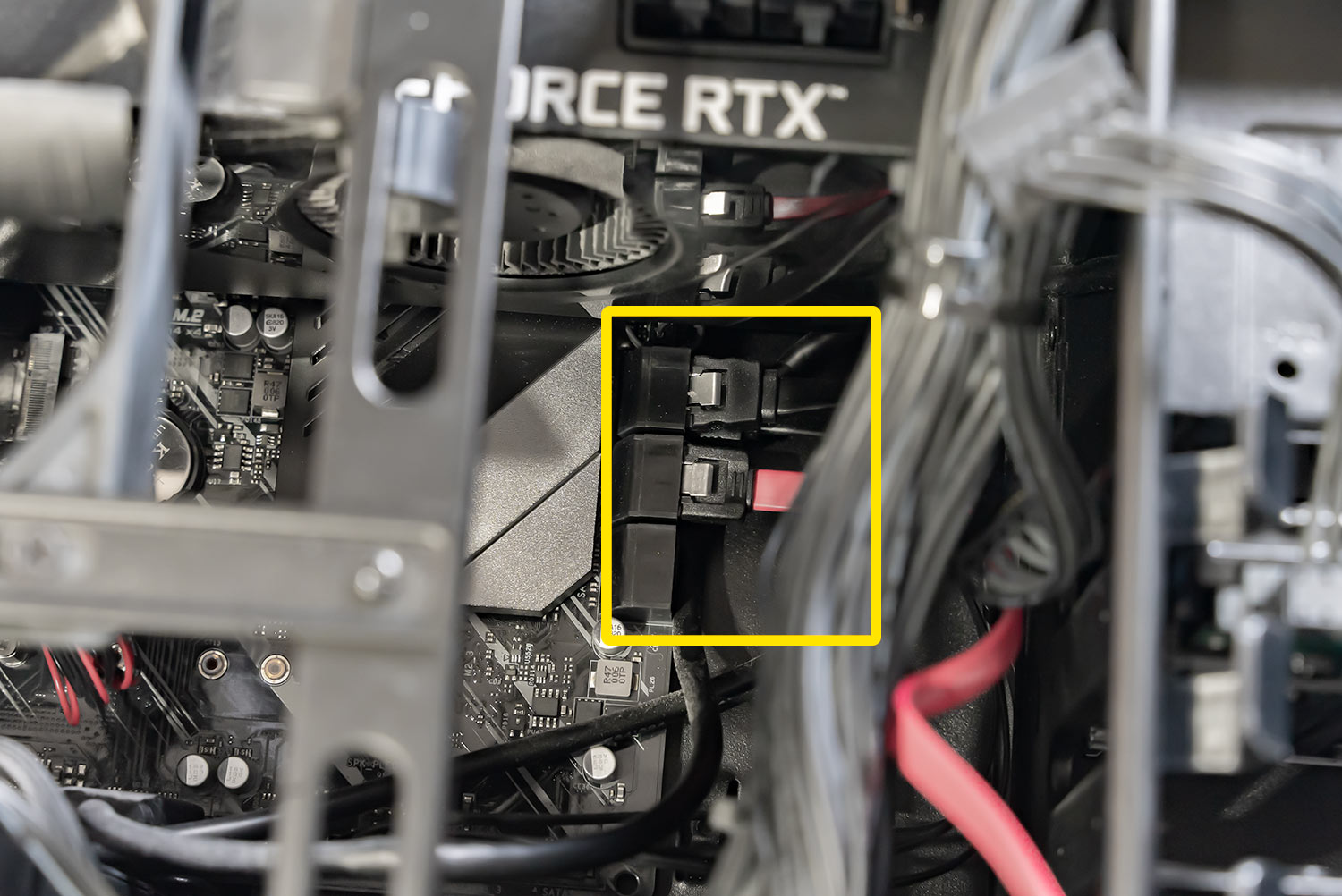
わかりやすく、赤いケーブルにしました。

マザーボード側のポートとHDDのポートにSATAケーブルを差し込みましょう。
マザーボード側にも、HDDと同じL字型の端子があるのでそこに差し込みましょう。
既にHDDがマウントされている場合は、ポートの位置がわかりやすいと思います。
ラッチがカチッとなるまでしっかり刺してください。
電源ケーブルを差し込む
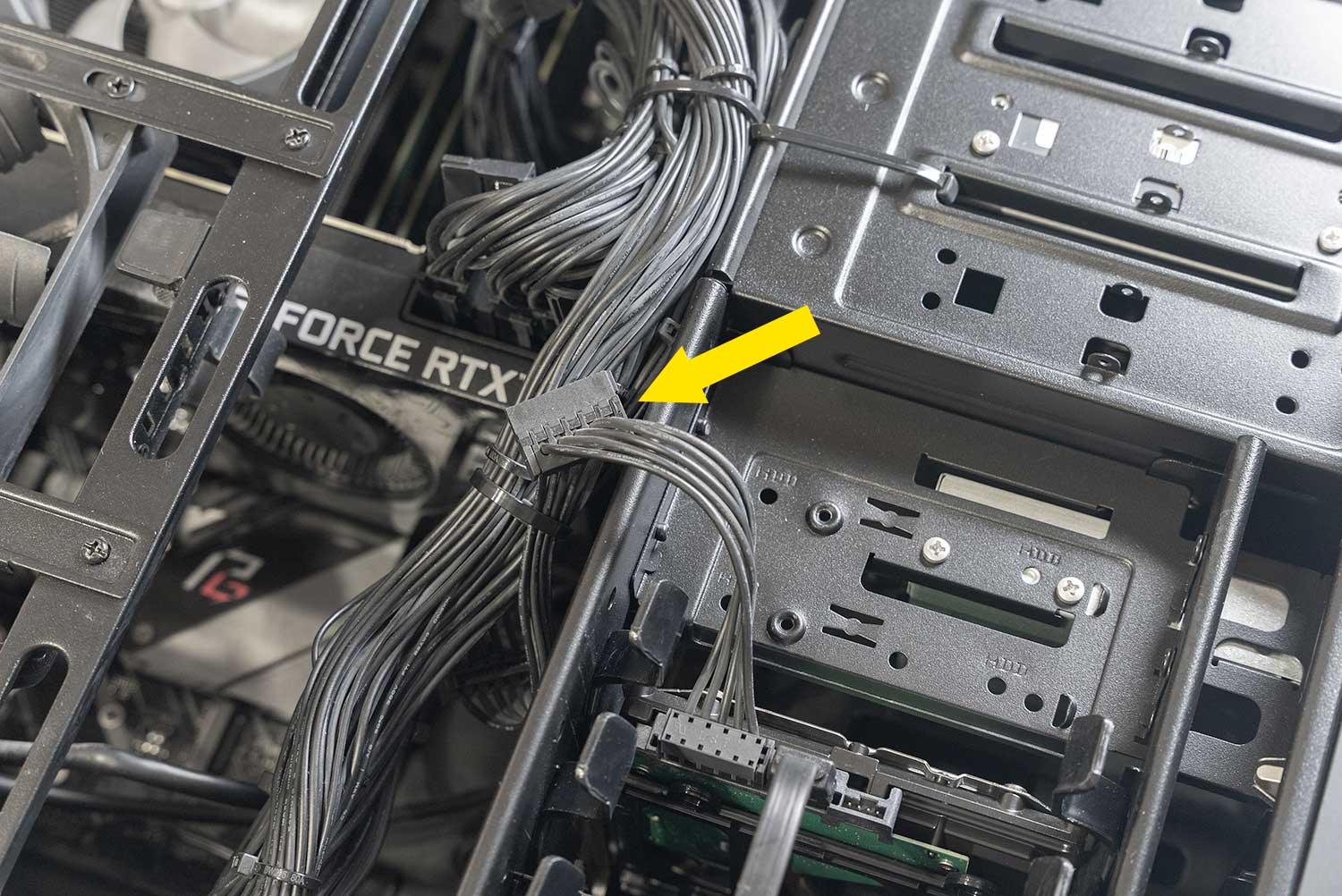

既に分岐型ケーブルが使われているのであれば、それを差し込みましょう。
もし端子が足りなければ、分岐ケーブルを使って接続してください。
これをしっかり差し込めばHDDの取り付けは完了です。
お疲れさまでした。
HDDの増設手順(PCでの設定)
HDDを取り付けたら、電源に繋いでONにしましょう。
初期設定とフォーマットをしていきます。
初期設定をする
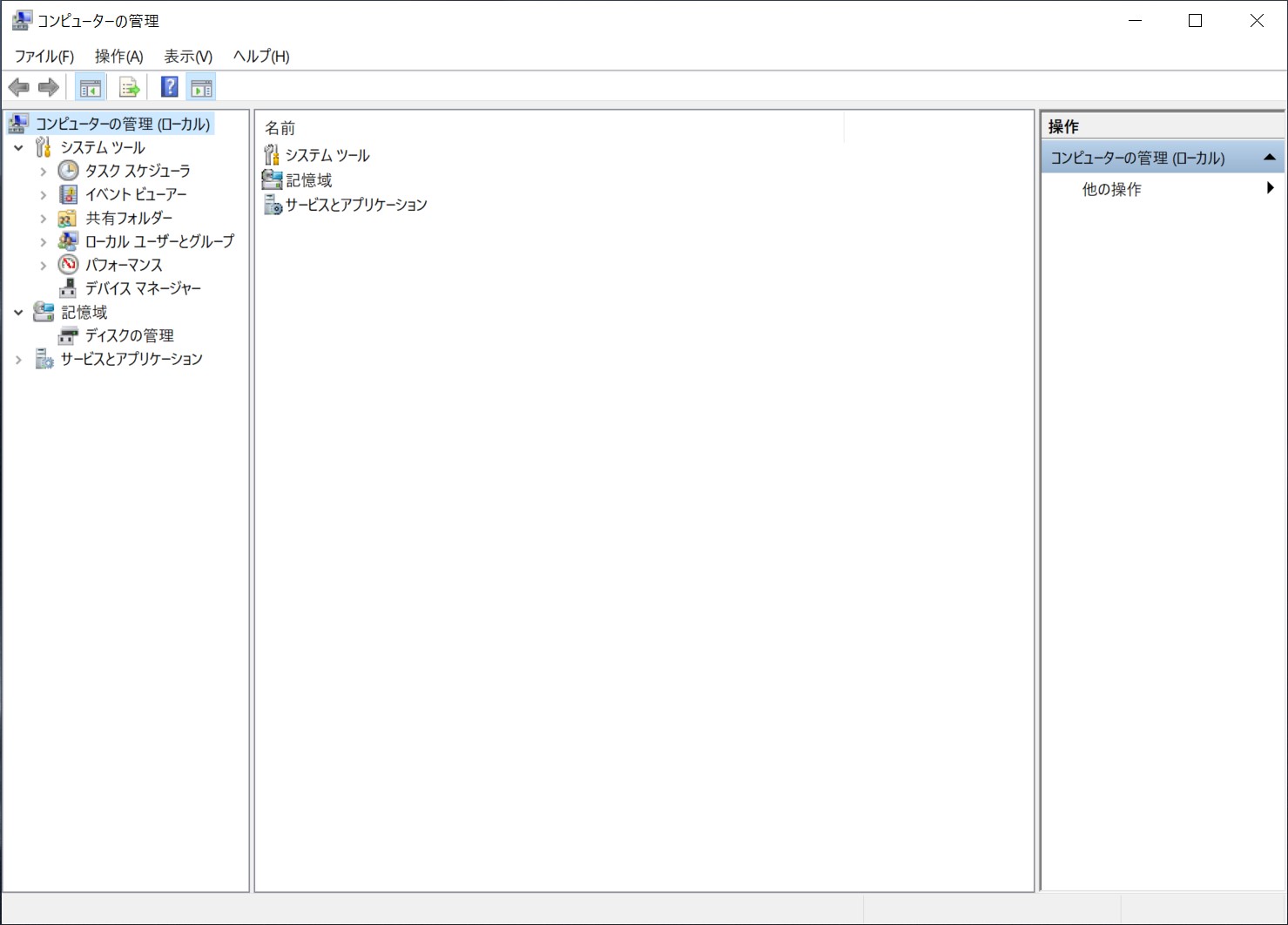
PCを右クリックして「管理」⇒「記憶域」⇒「ディスクの管理」と進みます。
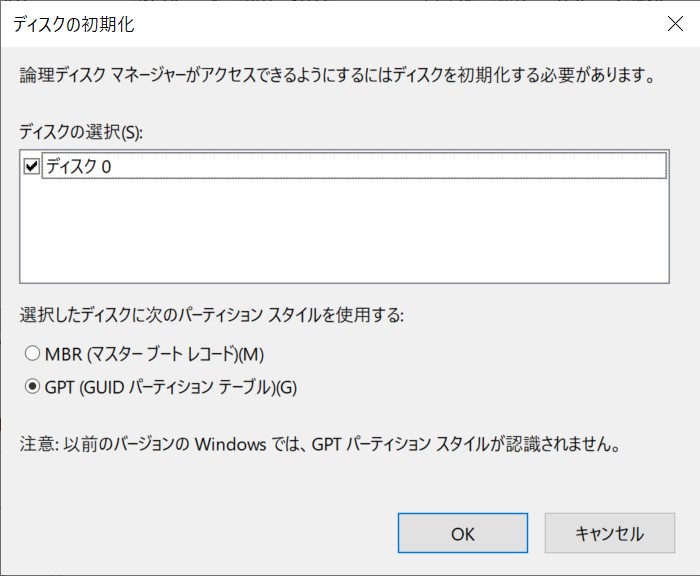
ディスクを正常に認識していると「ディスクの初期化」のウィンドウが表示されます。
ここではGPT(GUIDパーティションテーブル)を選択しましょう。
| MBR (マスターブートレコード) | WindowsXP以前のOSにも対応しますが、認識できる容量が2TBまで。 |
| GPT (GUIDパーティションテーブル) | WindowsVista以降の新しい方式。2TBを超える容量に対応。WindowsXP以前のOSでは未対応。 |
パーティションサイズを選択してドライブ文字を決めてフォーマットする
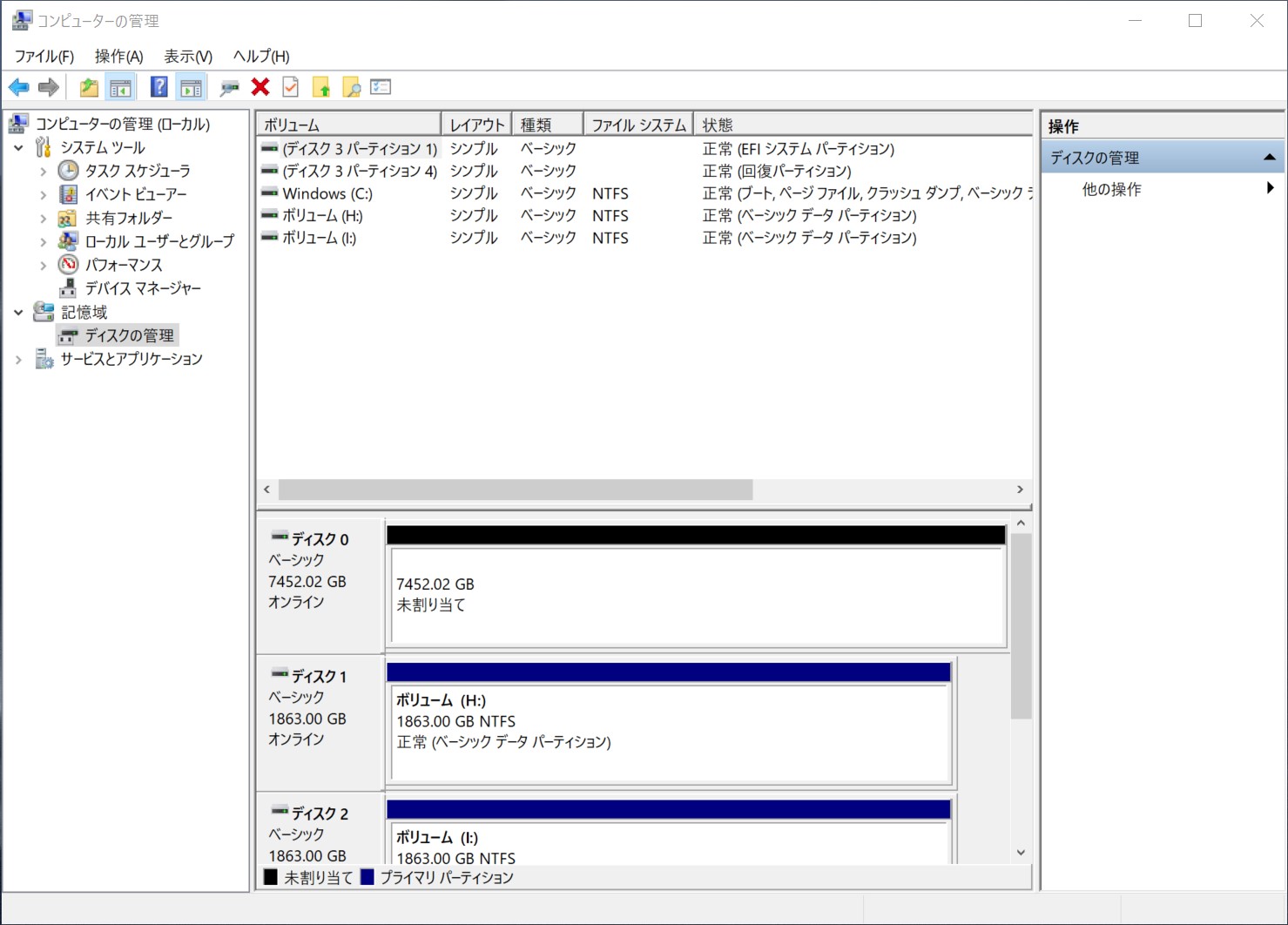
ディスク管理画面で、黒くなっているディスクが未割り当てのディスクです。
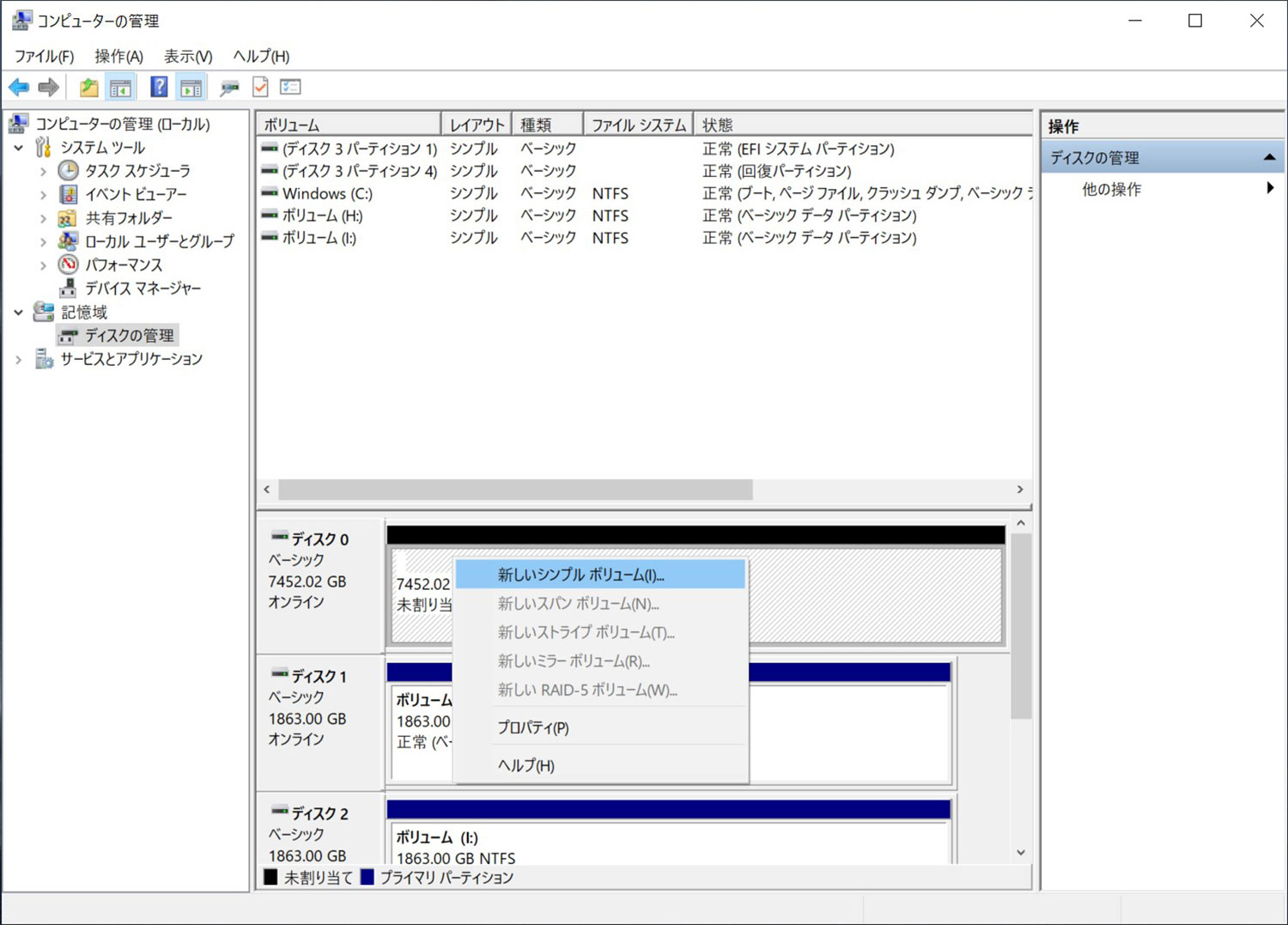
「未割り当て」とのディスクにカーソルを合わせ、右クリックで表示されるメニューから「新しいシンプルボリューム」を選択します。
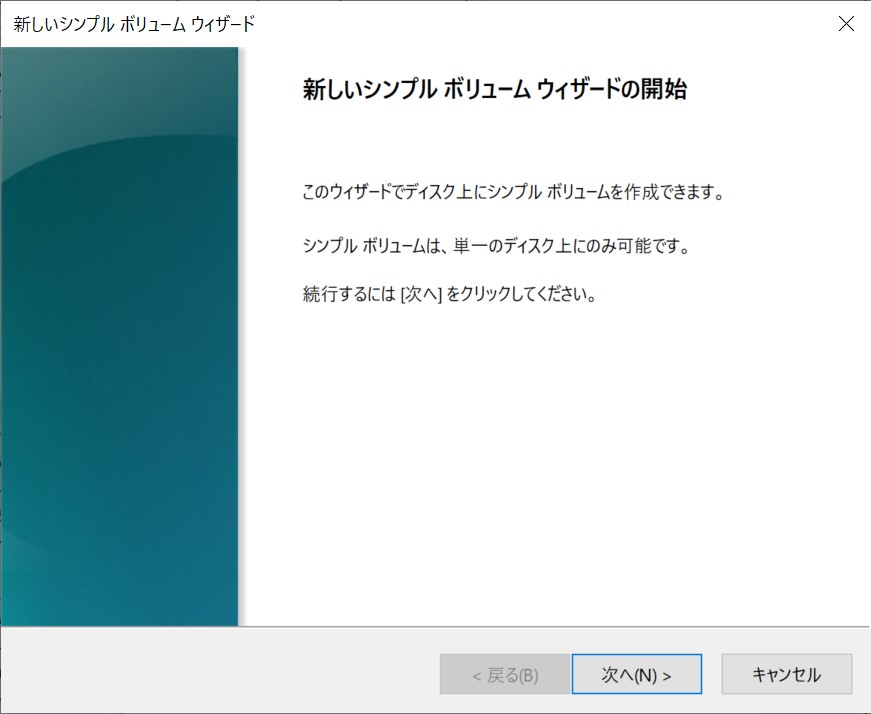
「次へ」をクリックします。
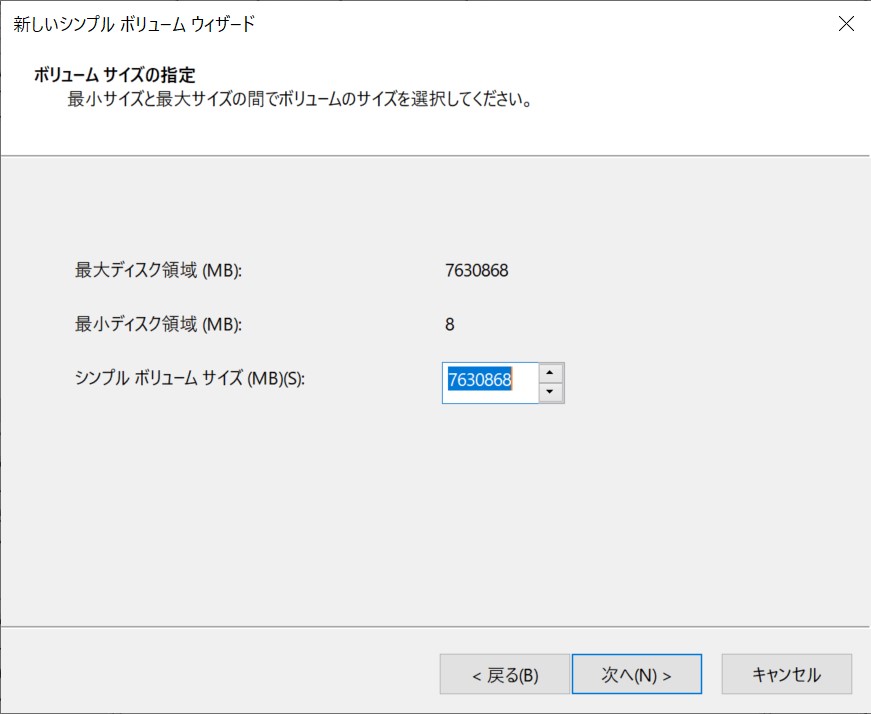
ここではパーティション容量を指定することが出来ます。
特に指定がなければ最大ディスク領域の数字を入力すればOKです。
パーティションを分割したい場合は任意の数字を入力しましょう。
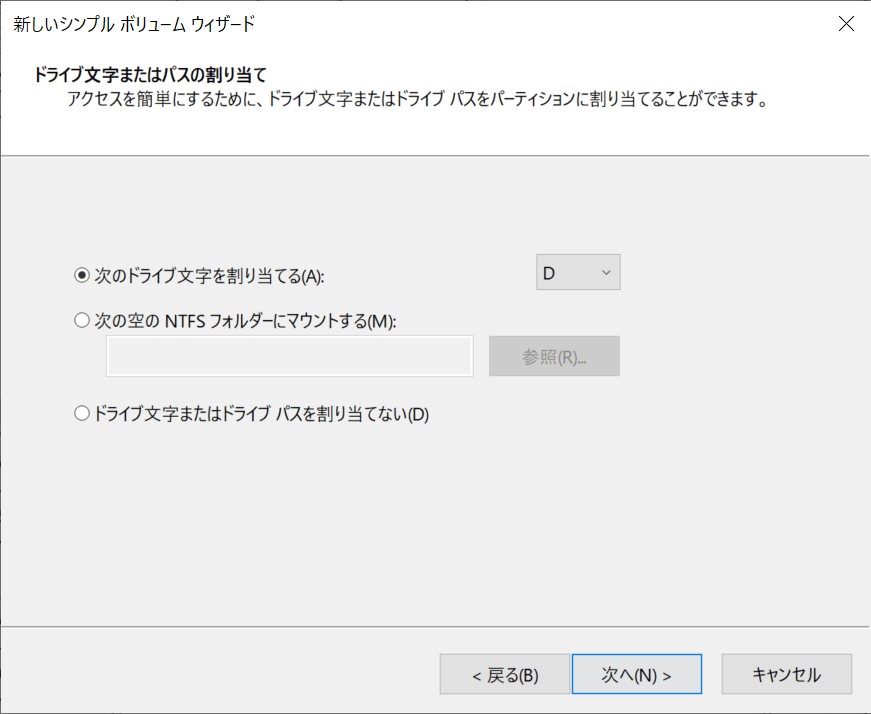
ドライブ文字を割り当てて「次へ」をクリックします。
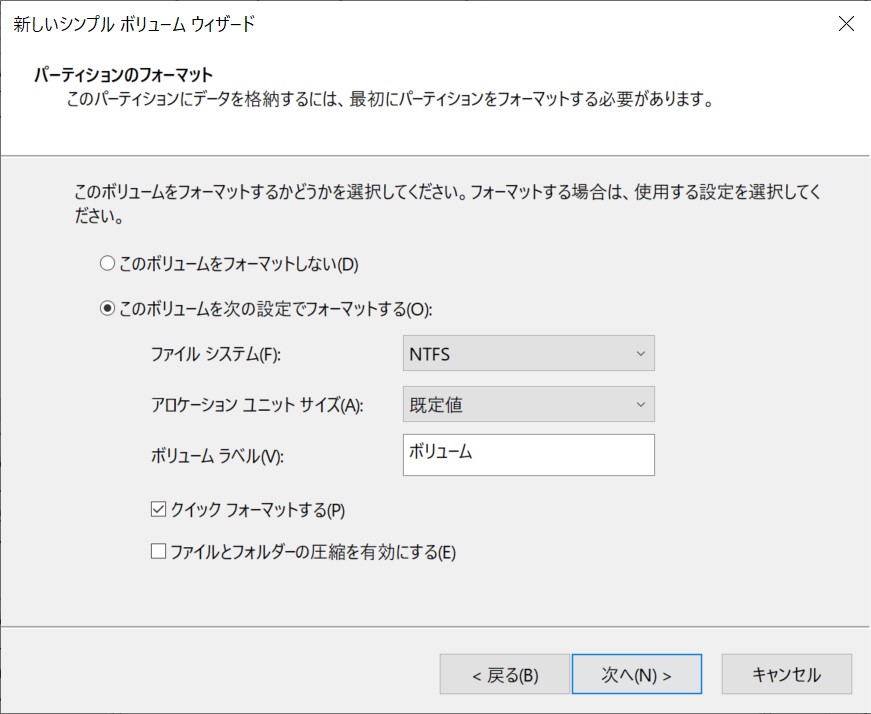
パーティションのフォーマットでは、特に指定が無ければ「次へ」をクリックしましょう。
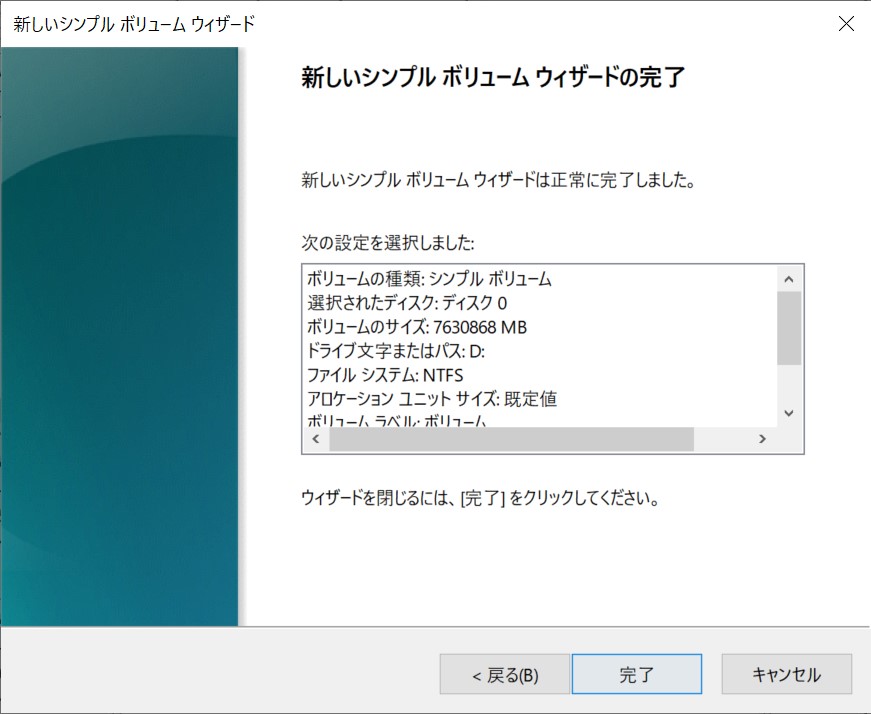
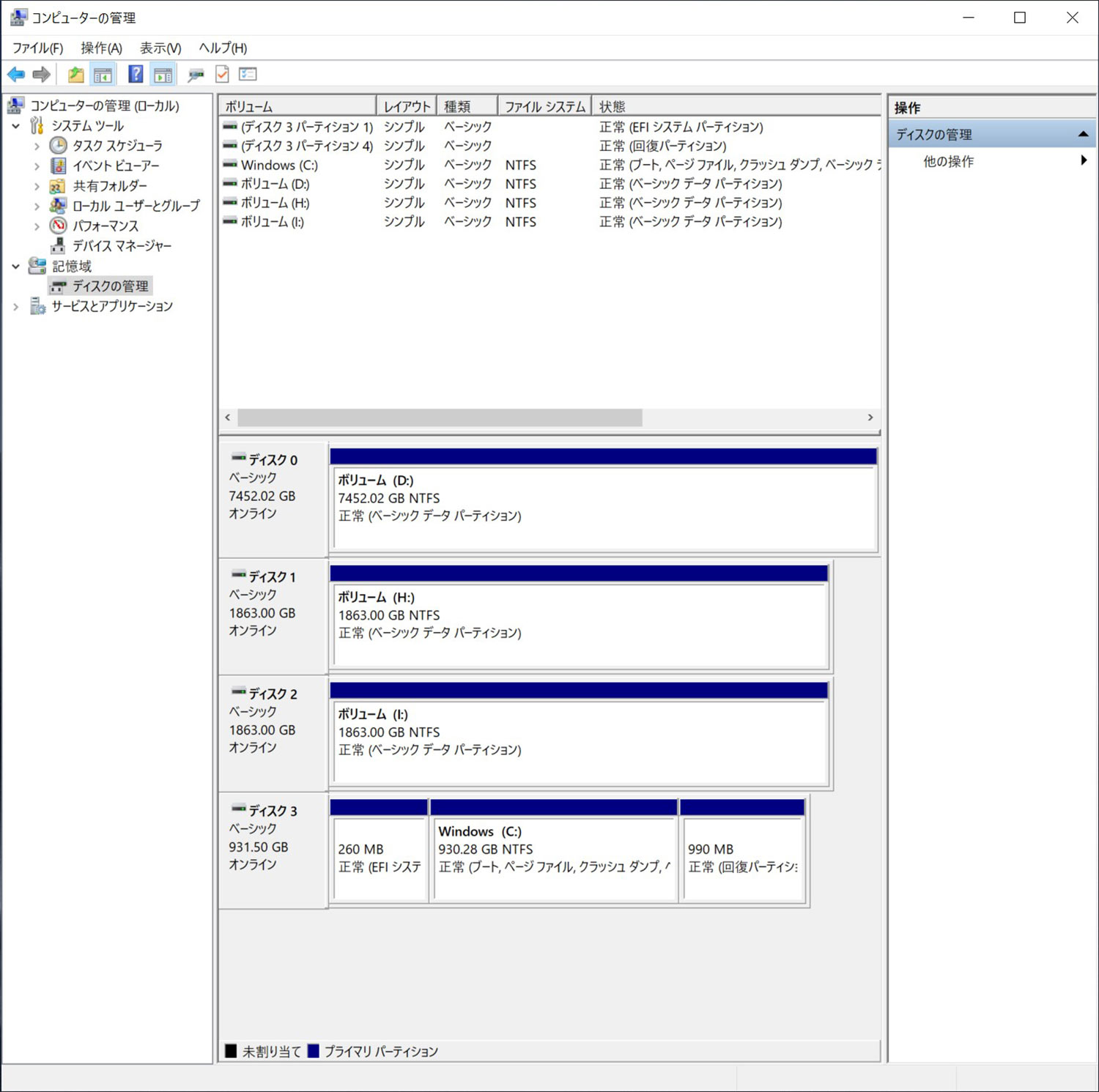
これで無事にドライブDとして認識されました。
【おまけ】リムーバブルハードディスクベイでさらに簡単にHDDを交換

マウスコンピューターのDAIVはオプションでリムーバブルハードディスクベイを搭載できます。
これを使うと、PCを開けることなくHDDを交換することができます。
HDDをメモリーカードのように使うことができるので非常に便利なオプションです。
DAIVを購入するなら必ず取り付けたいオプションですね。
【DAIV A9にHDDを増設。手順を詳しく解説】まとめ
私もPCについてはそこまで詳しくはないのですが、
マウスコンピューターのPCは内部が綺麗に整理されていたのでとても簡単に増設できました。
増設を想定しているのかのように分岐ケーブルが使われていたので尚更楽にできました。
起動ディスクが一杯になってくるとパフォーマンスも落ちてきます。
そんな時はHDDを増設して作業空間を確保しましょう。








