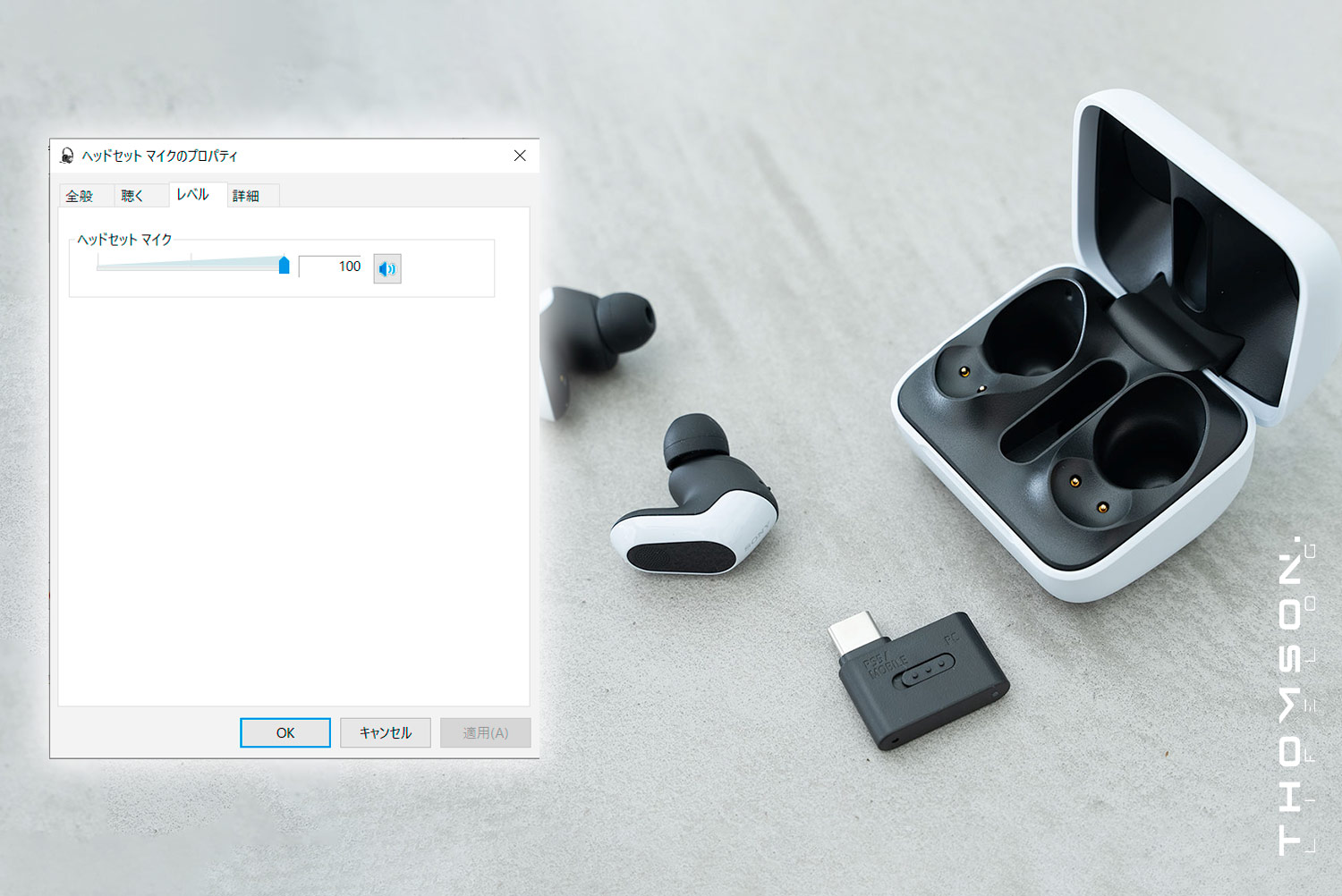今回はいくつか解決方法を紹介していくよ

INZONE BudsなどのINZONEシリーズは付属のレシーバーを使うことでPCでも使うことができます。
ですがなぜかマイクだけ反応しない場合があるようです。
私も同じことが起きましたが、意外と簡単に解決したので紹介していきます。
不具合かどうか疑う前にチェックするポイントを見ていきましょう。
この記事はWindowsPCでの解決方法となります
レシーバーのスイッチが『PC』になっている

初歩的な内容ですが一応確認しておきましょう。
INZONE BudsのレシーバーはPS5とPCでスイッチを切り替えなければいけません。
PCになっているかどうかはINZONE Hubを使えばアナウンスしてくれますが、それ以外では気づきにくい仕様となっています。
他のINZONE H9などでも同じ仕様です。
入力デバイスが『INZONE Buds-Chat』になっている
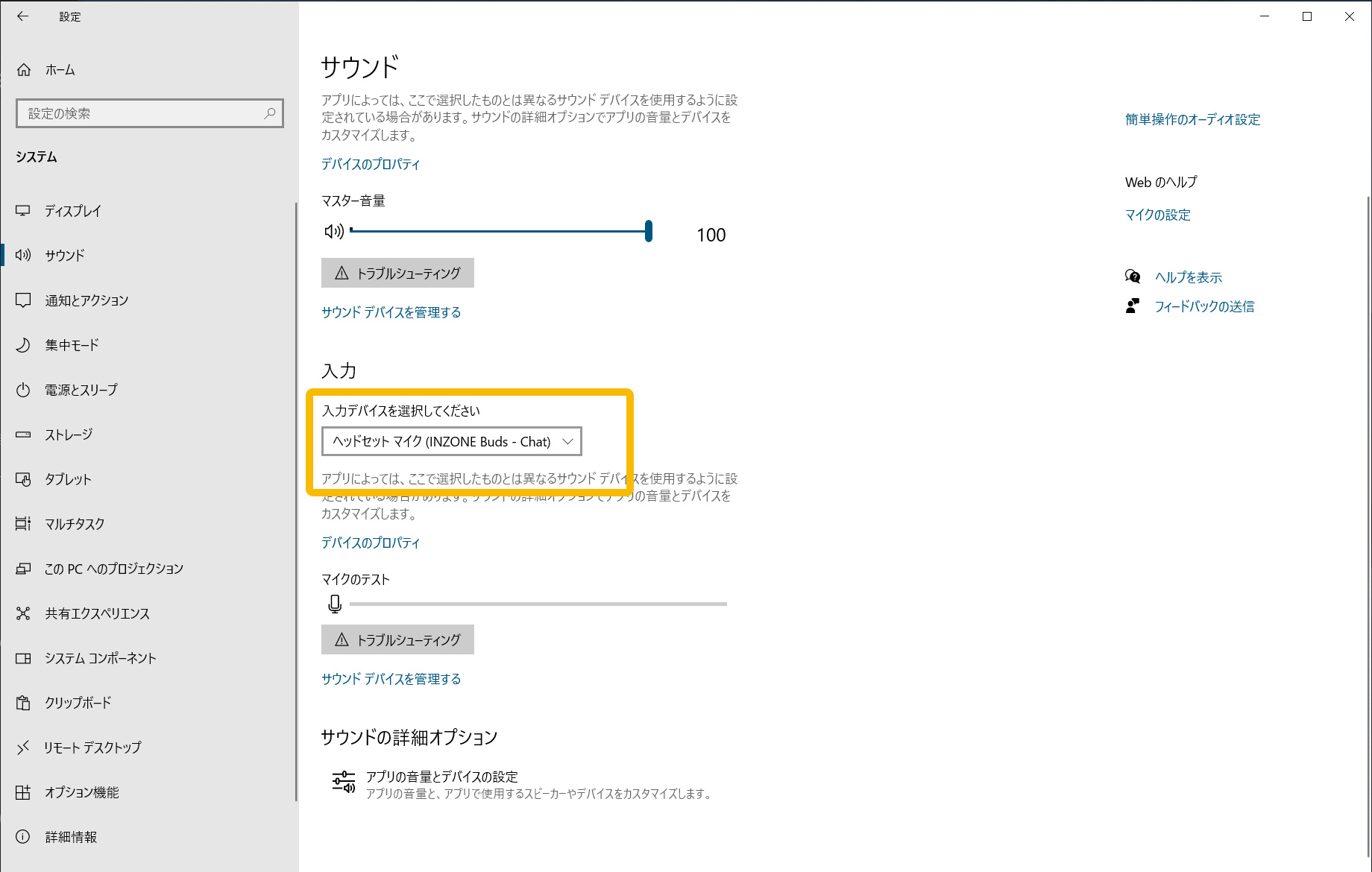
Windowsの『設定』→『サウンド』→『入力』と進みます。
ここのデバイスがINZONE Buds-Chatになっていることを確認します。

入力デバイスの項目に『INZONE Buds-Chat』が入っている
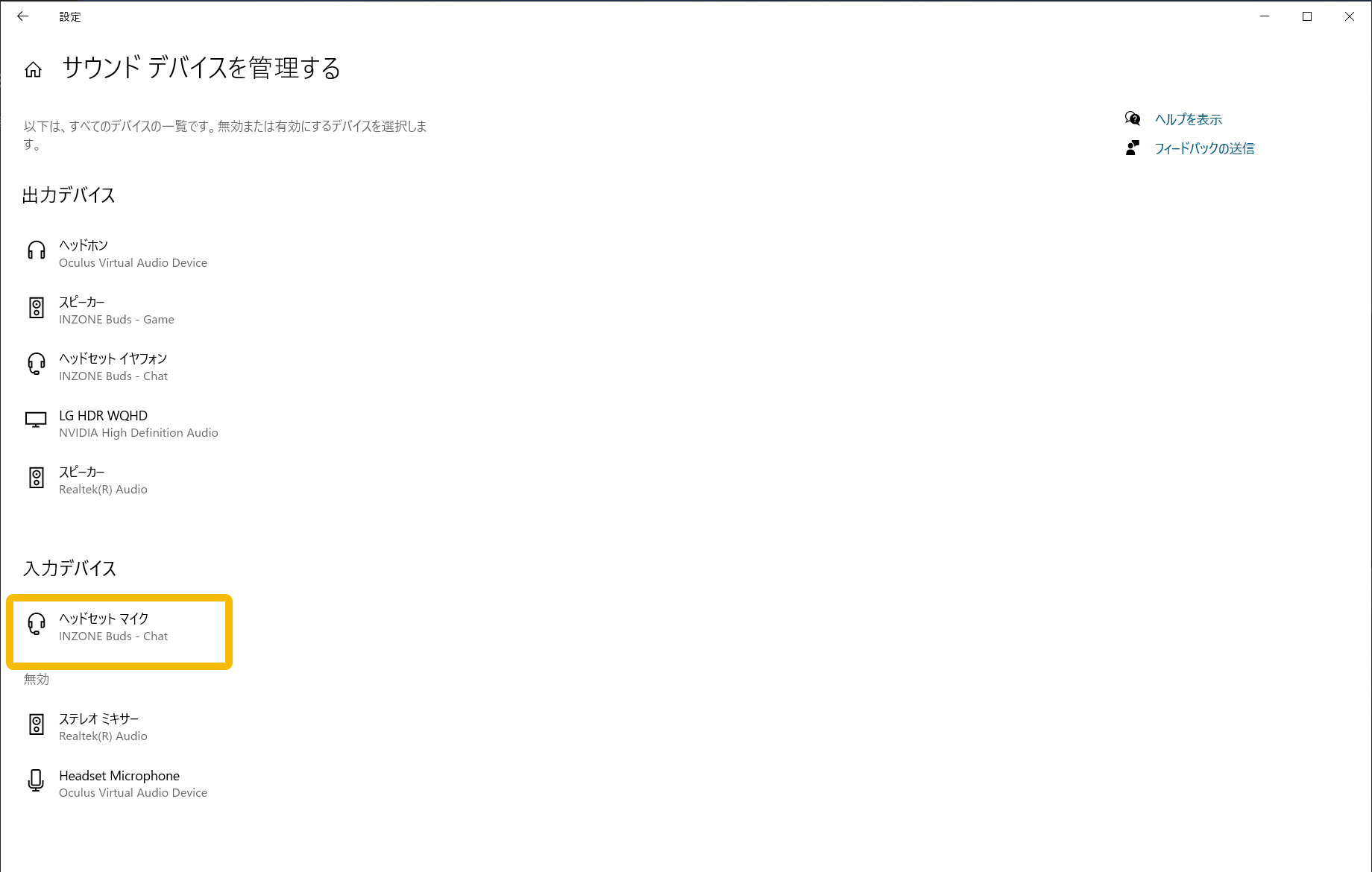
WindowsPCの『設定』→『サウンド』→『入力』→『サウンドデバイスを管理する』と進みます。
ここで、入力デバイスの項目の『有効』の中にINZONE Buds-Chatが入っているか確認しましょう。
使わないデバイスは無効にしてもいいかもしれません。
サウンド設定のヘッドセットマイクのレベルが0またはミュートになっている
これは私が解決した方法です。
まずは画面の右下の音量マークを右クリックして『サウンド』を開きます。
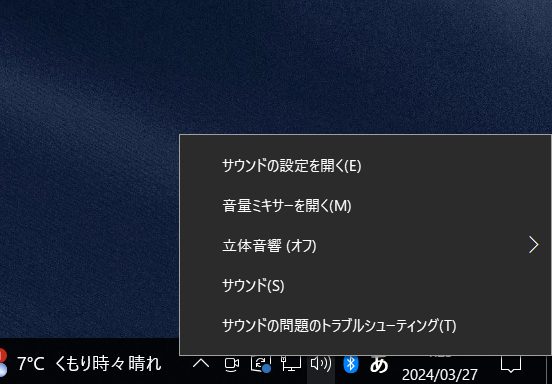
次の『録音』タブの『ヘッドセットマイク』をダブルクリックします。
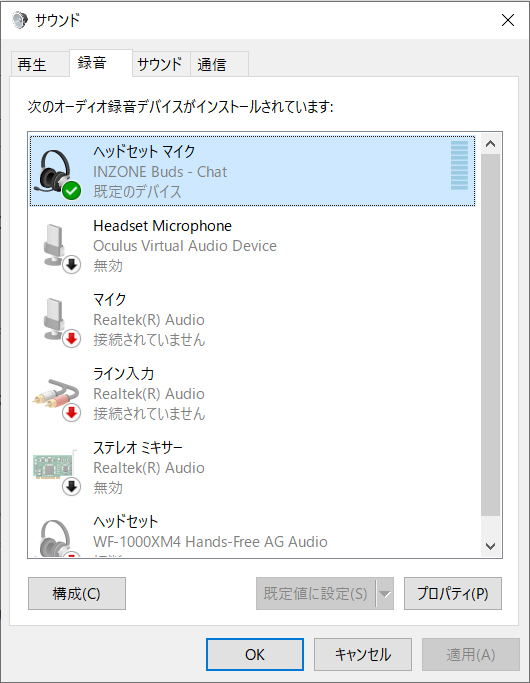
次に『レベル』タブで音量とサウンドマークを確認しましょう。
ここがONになっている必要があります。
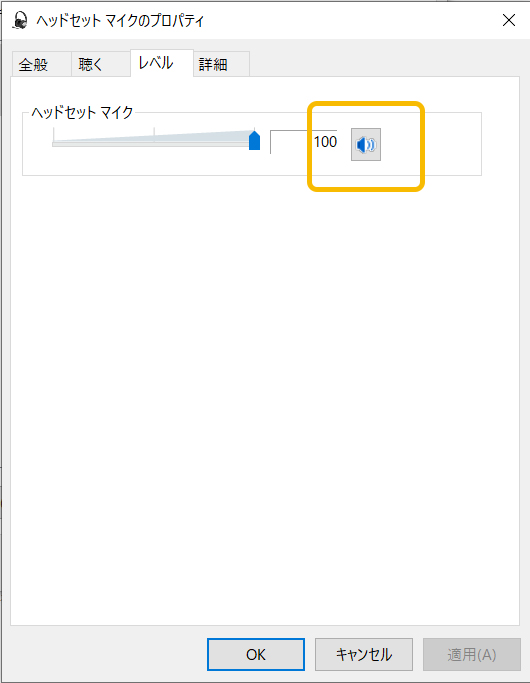
私は何故かここがOFFになっていたようで、少し深い階層だったので時間がかかりました。
『おまけ』マイクの入力テストの簡単なやり方

PCの設定から確認する方法
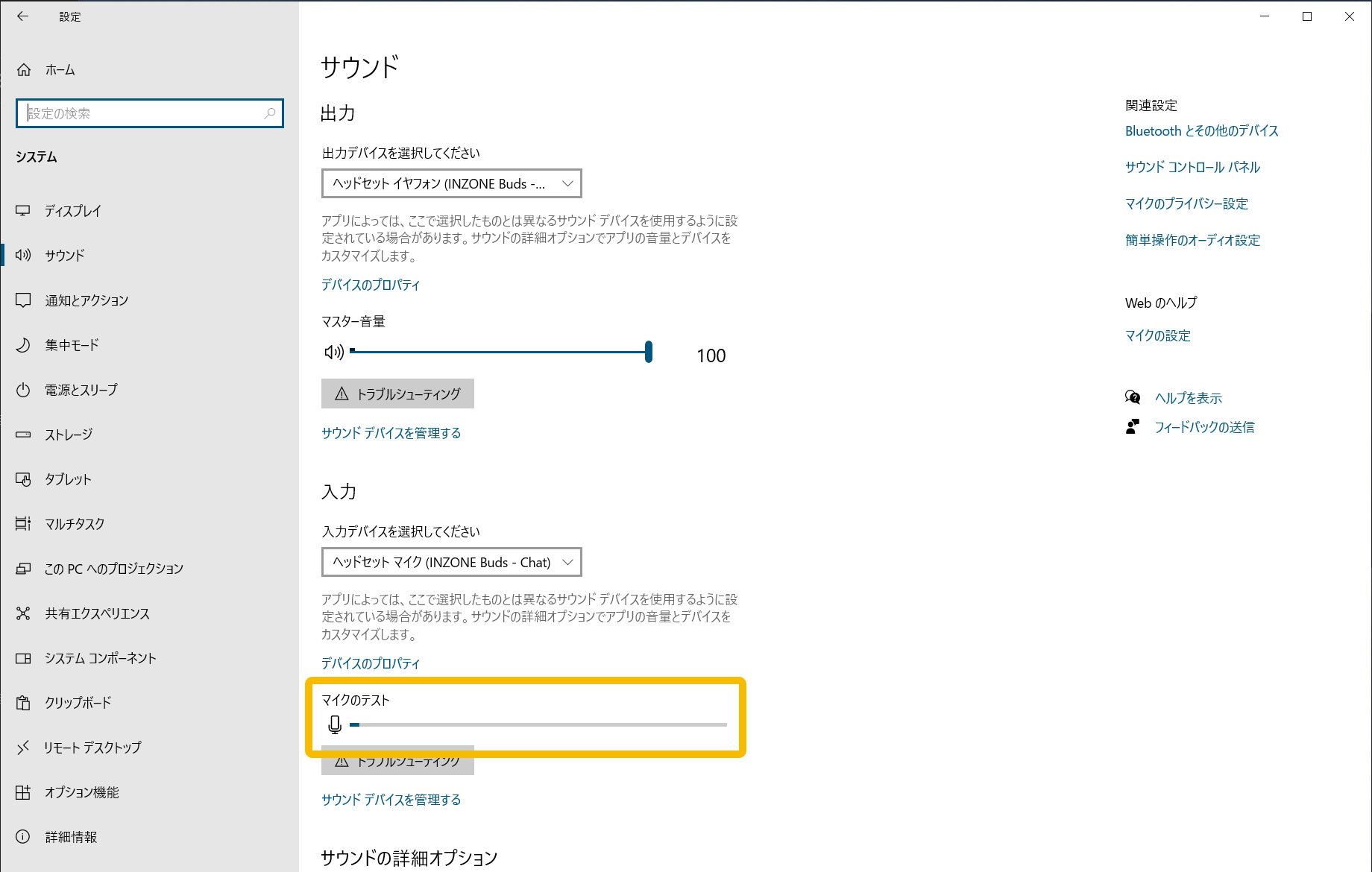
WindowsPCの『設定』→『サウンド』と進み、入力の項目でマイクレベルを確認することができます。
マイクが正常に認識されているとバーが動くので一目瞭然
INZONE Hubから確認する方法
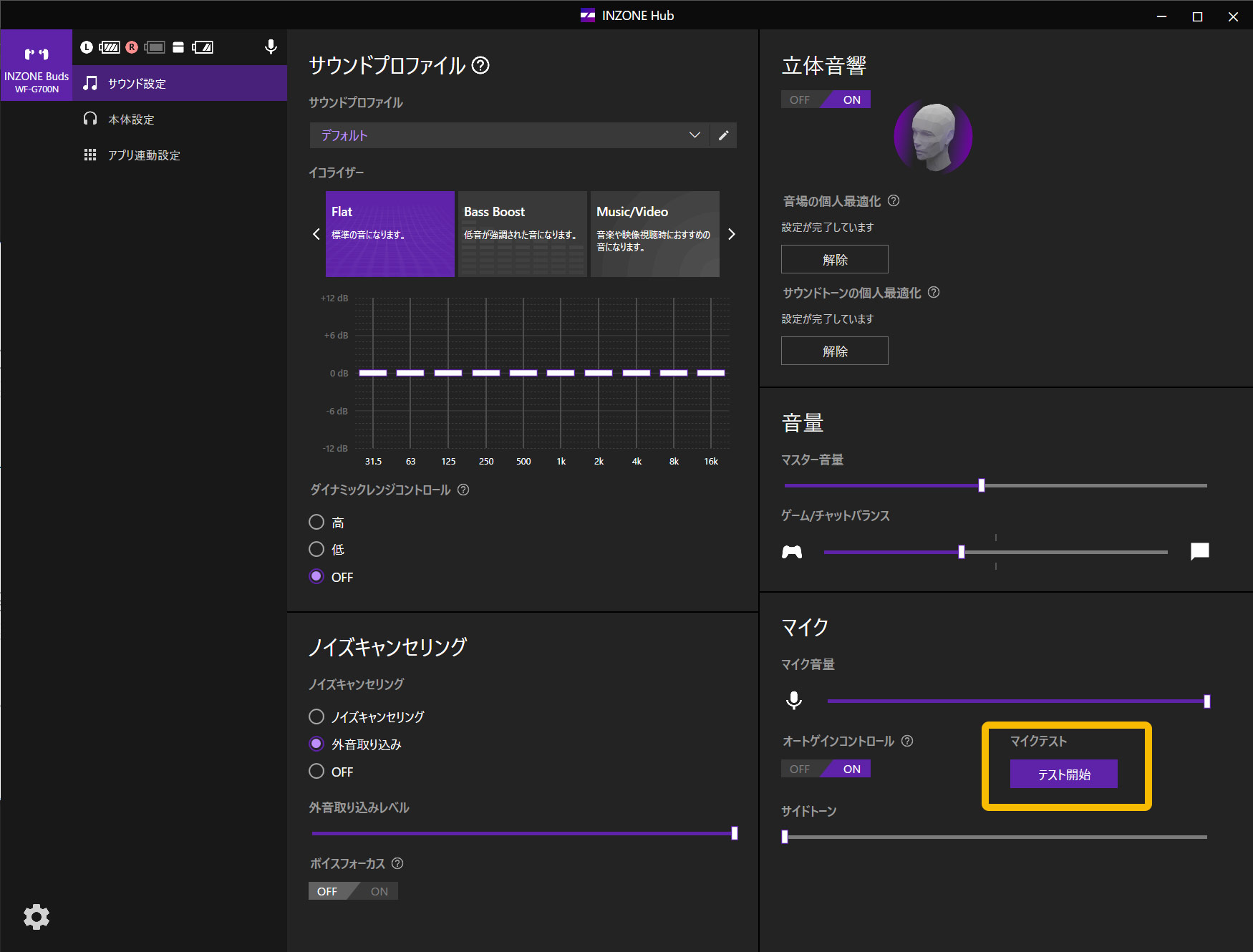
INZONE Hubから確認するとマイクテストで自分の声が返ってくるので非常にわかりやすいです。
どんな感じで聴こえるかもわかるのでINZONE Hubを使っている人はこちらがおすすめ
まとめ:大体どこかの設定が抜けているので地道に確認していきましょう

Windowsはサウンド周りがわかりづらいんですよね。
これでINZONE Budsを無事にPCでも使うことができそう。
恐らく他のINZONEシリーズも同じ仕様だと思うので、同じ状況の方は試してみてはいかがでしょうか。
この記事で同じ問題が解決すれば嬉しいです。