Loupedeck(ループデック)CTではPhilips Hueがネイティブで対応しています。
これで家中のPhilips Hueを左手で自由に操作可能に。
全ての照明を左手だけで操作できる全能感は快適の一言。
Loupedeck CTがあれば、
アプリを開いたり、スイッチを買う必要はありません。
持っている人は是非使いこなしたいですね。
この記事ではLoupedeck CTでのPhilips Hueの使いこなし方をご紹介いたします。
私のカスタムも紹介していますので、ぜひ最後までご覧ください。
Loupedeck CT(ループデックCT)とPhilips Hueでできること

まずはLoupedeck CTでどのような操作ができるのかを紹介していきましょう。
-

もう戻れない。クリエイター必見の最強左手ツール『Loupedeck CT』レビュー
続きを見る
ライトのON/OFF

家中のライト全てのワンタッチON/OFFは勿論可能です。
スマホアプリ上でゾーンやルームを作成することで、
指定したライトだけを点灯することもできます。
これでアプリやスイッチでの操作が不要になります。
ライトごとの調光・色変更

ライト単位で光の強さ/色味/色温度を調節可能です。
ルーム・シーン・ゾーンの切り替え


写真のようなシーン切り替えも、ボタン一つで可能です。
スマホアプリ上で作成したルーム/シーン/ゾーンは自動でLoupedeck CTに反映されます。
あとは割り当てたボタンを押すだけ。
左手だけで、全ての部屋のライトを自在に操作することができます。
Loupedeck CTでできないこと
次に、Loupedeck CTでできないことを紹介していきます。
できないことは基本的にアプリで操作します。
ルーム/シーン/ゾーンの作成はできない
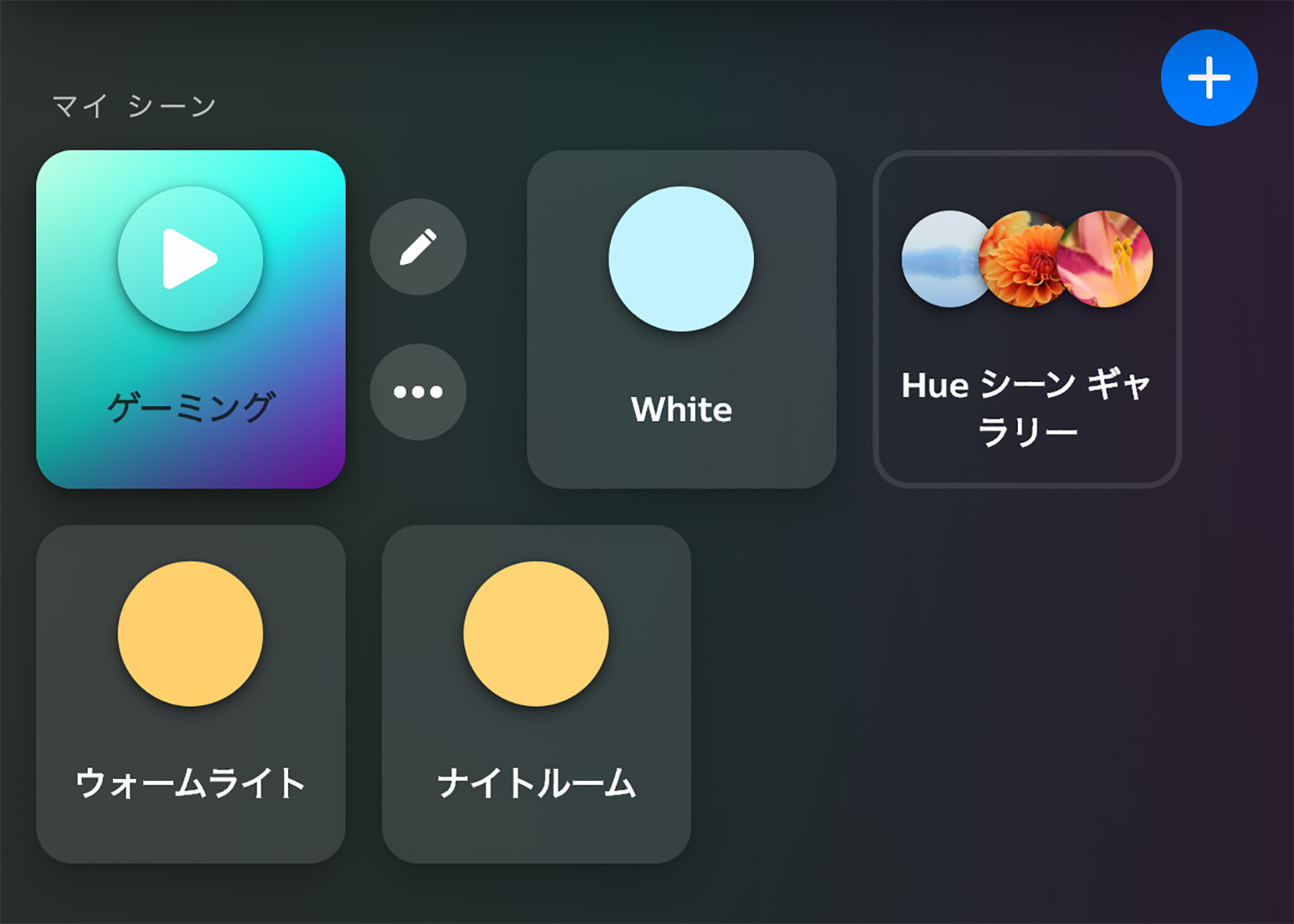
これらの設定はアプリ上でしかできません。
アプリで作成したルームやゾーンが自動でLoupedeck CTに反映される仕組みになっています。
ポイント
基本的な考え方は「アプリで作成した設定をLoupedeck CTで操作可能になる」となっています。
同期やオートメーションなど、各種機能の設定はできない
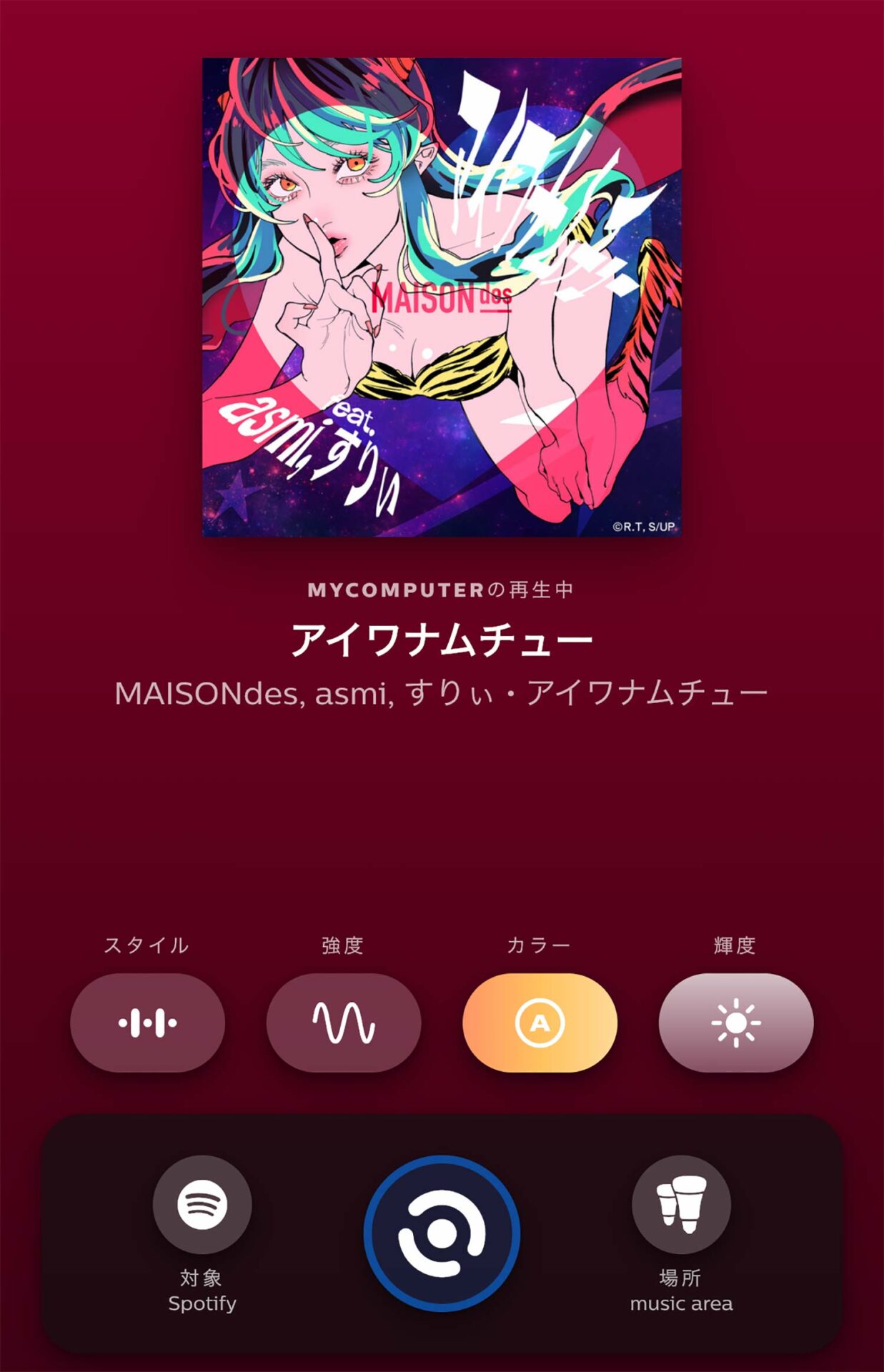
オートメーションや同期といった設定はアプリでしかできません。
設定してしまえば、Spotifyとの同期やオートメーションもLoupedeck CTで使用可能です。
注意ポイント
ただしこれらの設定内容はLoupedeck CTからは変更できません。
同期を停止したい場合などはアプリから操作する必要があります。
準備する物
Loupedeck CT

私の思う最強左手ツールです。
PC操作はなんでもできてしまうんじゃないかと思うほど全能感を味わえます。
詳しくはレビュー記事をご覧ください。
-

もう戻れない。クリエイター必見の最強左手ツール『Loupedeck CT』レビュー
続きを見る
Philips Hue製品+Hue ブリッジ


お好みのライトとHueブリッジが必要です。
HueブリッジとLoupedeck CTを同じネットワークでつなぐ必要があります。
ライトのおすすめはバータイプ
どこでも置けるので汎用性が高いのが魅力的です。
スマートフォン用App『Hue』
ベースとなるライトの設定などは全てアプリで行う必要があります。
その際にアカウントの作成も必要です。
基本的な考え方は「アプリで作成した設定をLoupedeck CTで操作可能になる」となっています。
Loupedeck CT(ループデック CT)での使い方を詳しく解説

接続からアプリでのルームなどの作成方法、使用方法までを順を追って解説していきます。
1.Loupedeck CTとの接続のしかた
Loupedeck CTとHueブリッジを同じWi-Fiネットワーク下で接続し、Loupedeck ソフトウェアを開きます。
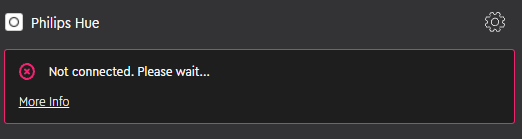
初めてブリッジが検出されると、登録ページを開くためのボタンが表示されます。
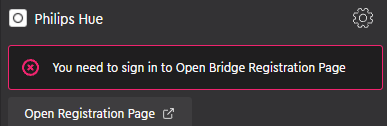
「Open Registration Page」をクリックすると、ブラウザが開きます。
ブリッジ ユニットのボタンを押すように求められるので、ボタンが押されると接続が確立されます。
稀に、接続されたのに検出されない時がありますが、
その時はLoupedeckソフトウェアを再起動すると検出されます。
注意ポイント
Loupedeck ソフトウェア 5.0 以降のバージョンが必要です。
2.スマホアプリ『Hue』でのライト設定
接続されたら、次はスマホアプリ『Hue』でライトの作成をしましょう。
この記事では『Scenes(シーン)』を例に解説します。
部屋を作成してライトを追加する
まずは部屋を作り、ライトを追加しましょう。
アプリは非常によくできているので簡単です。
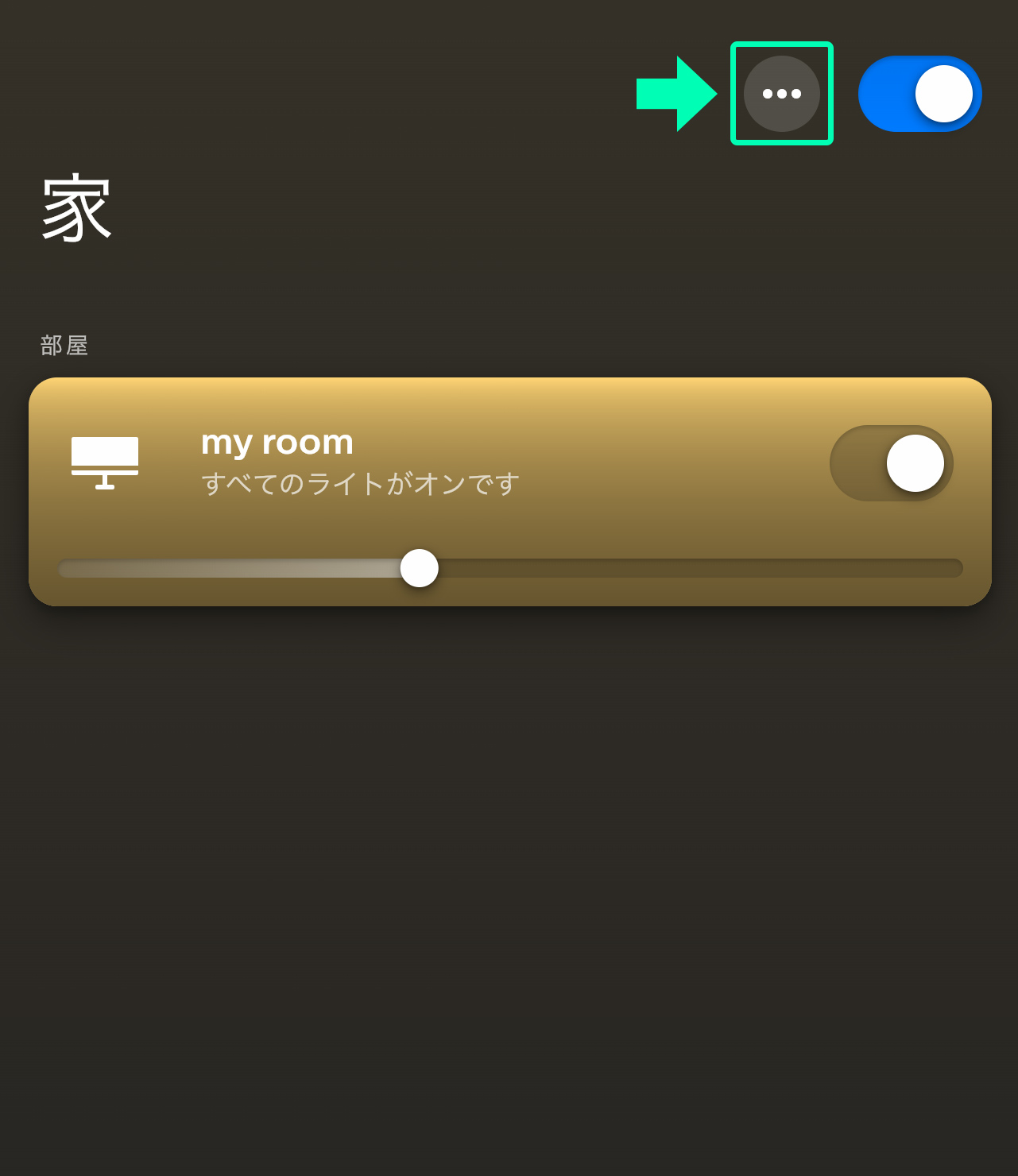
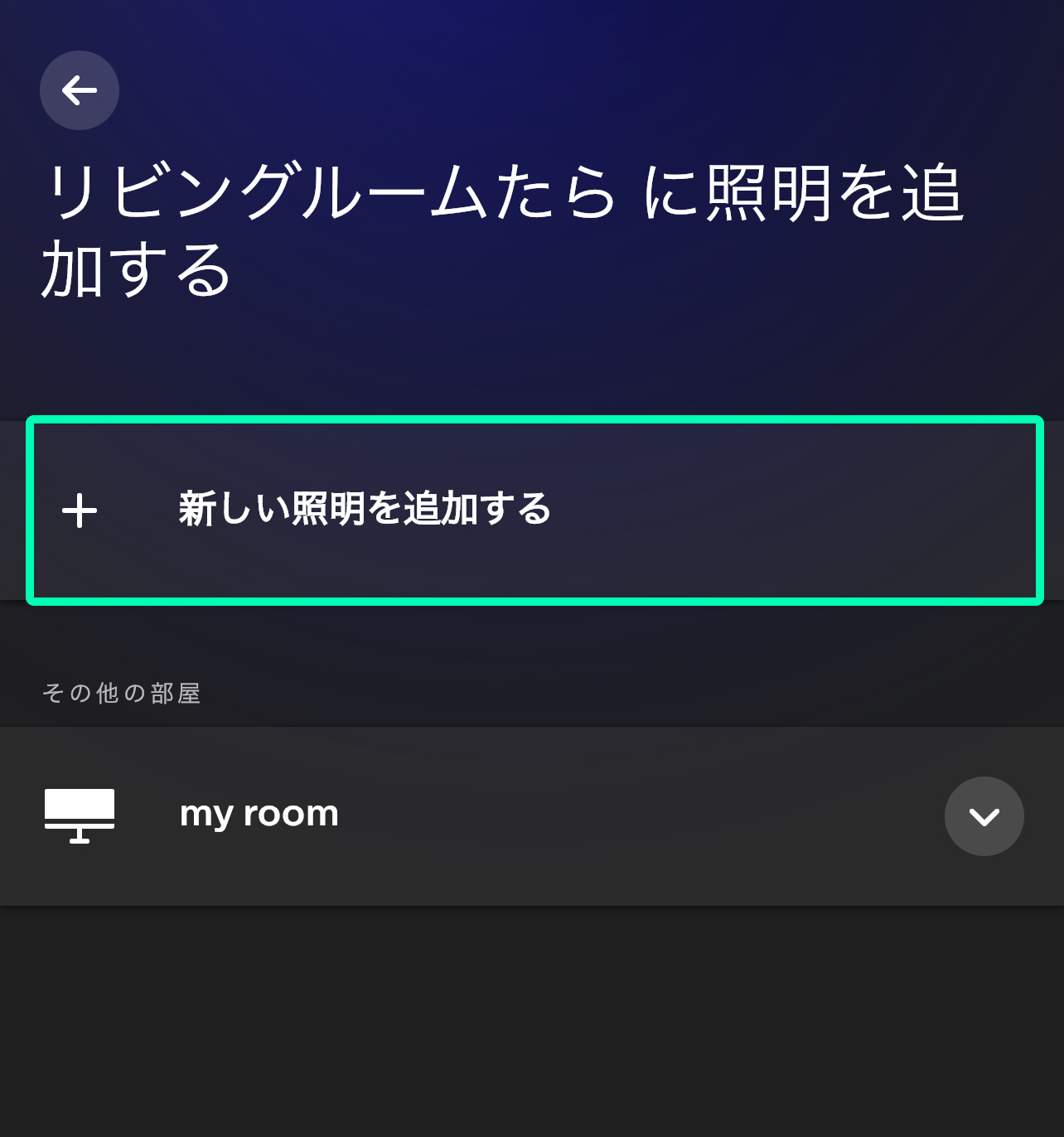
照明をHueブリッジと接続していれば、自動で探し出してくれます。
カスタムシーンを作成する
次に、作成した部屋にシーンを作成します。
各照明の色や光量を設定することができます。
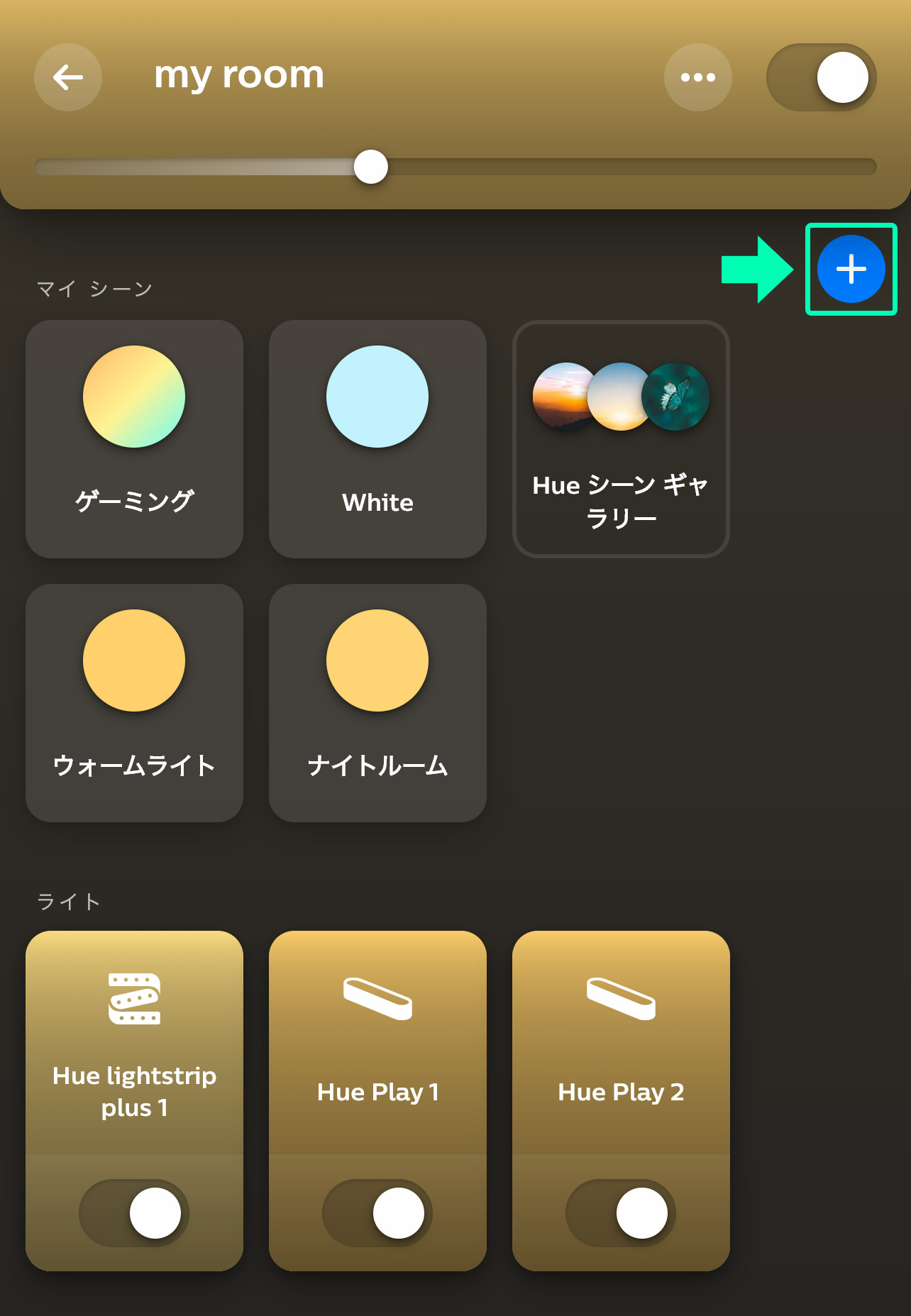
新規作成をタップすると、新規シーンが作成されます。
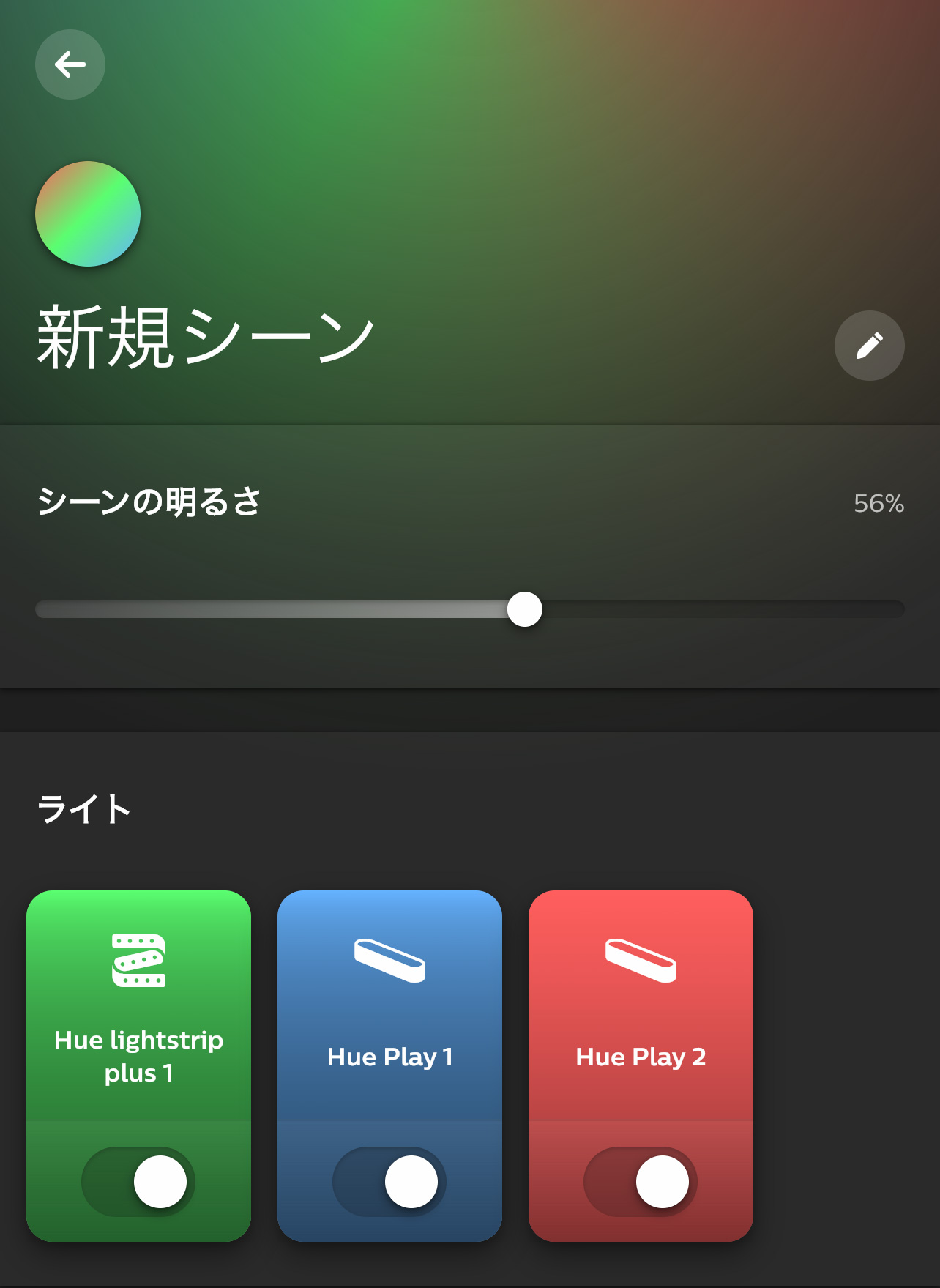
ここで、各ライトの色や光量を調節しましょう。
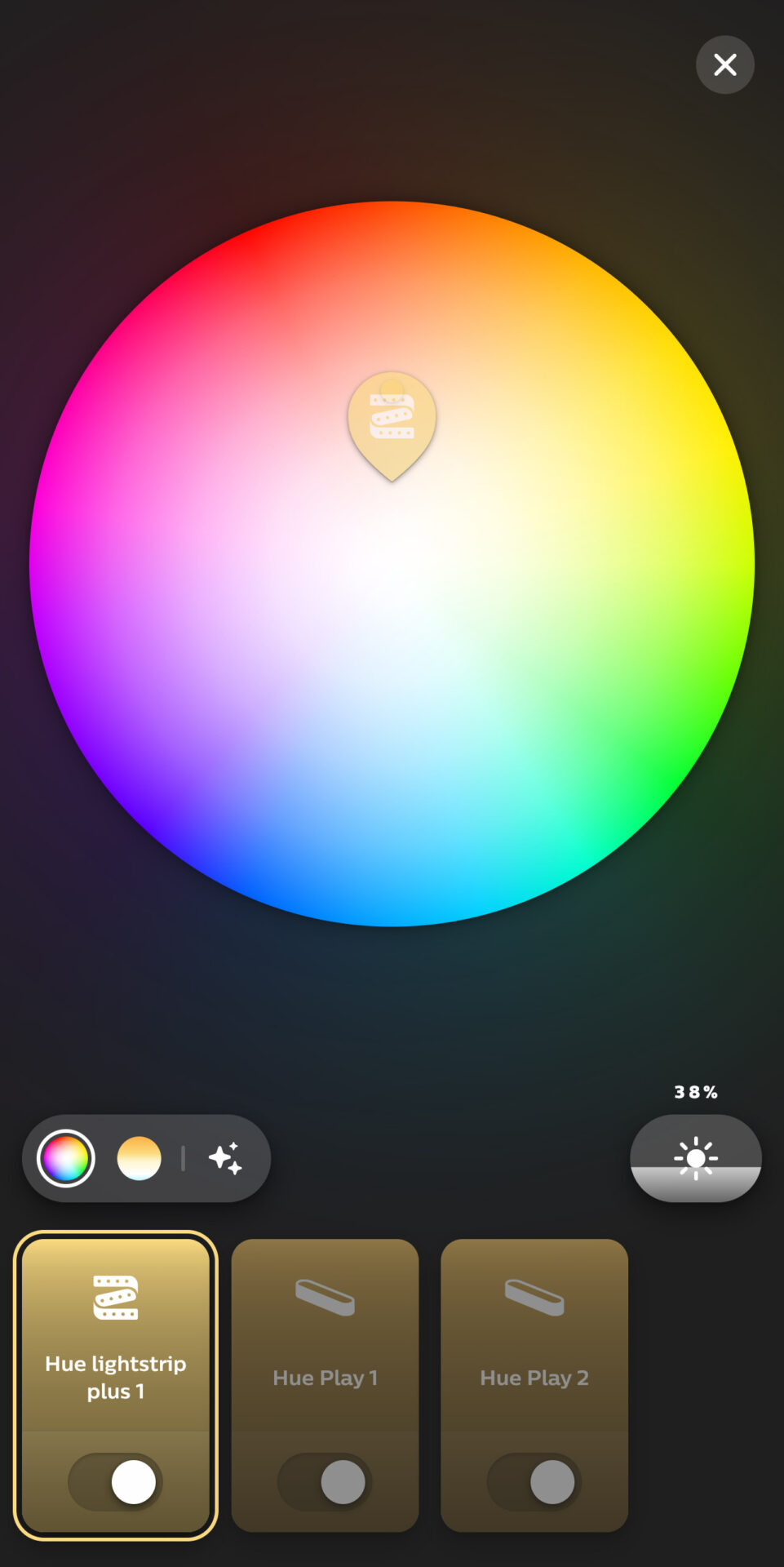
調節は直感的でとても簡単です。
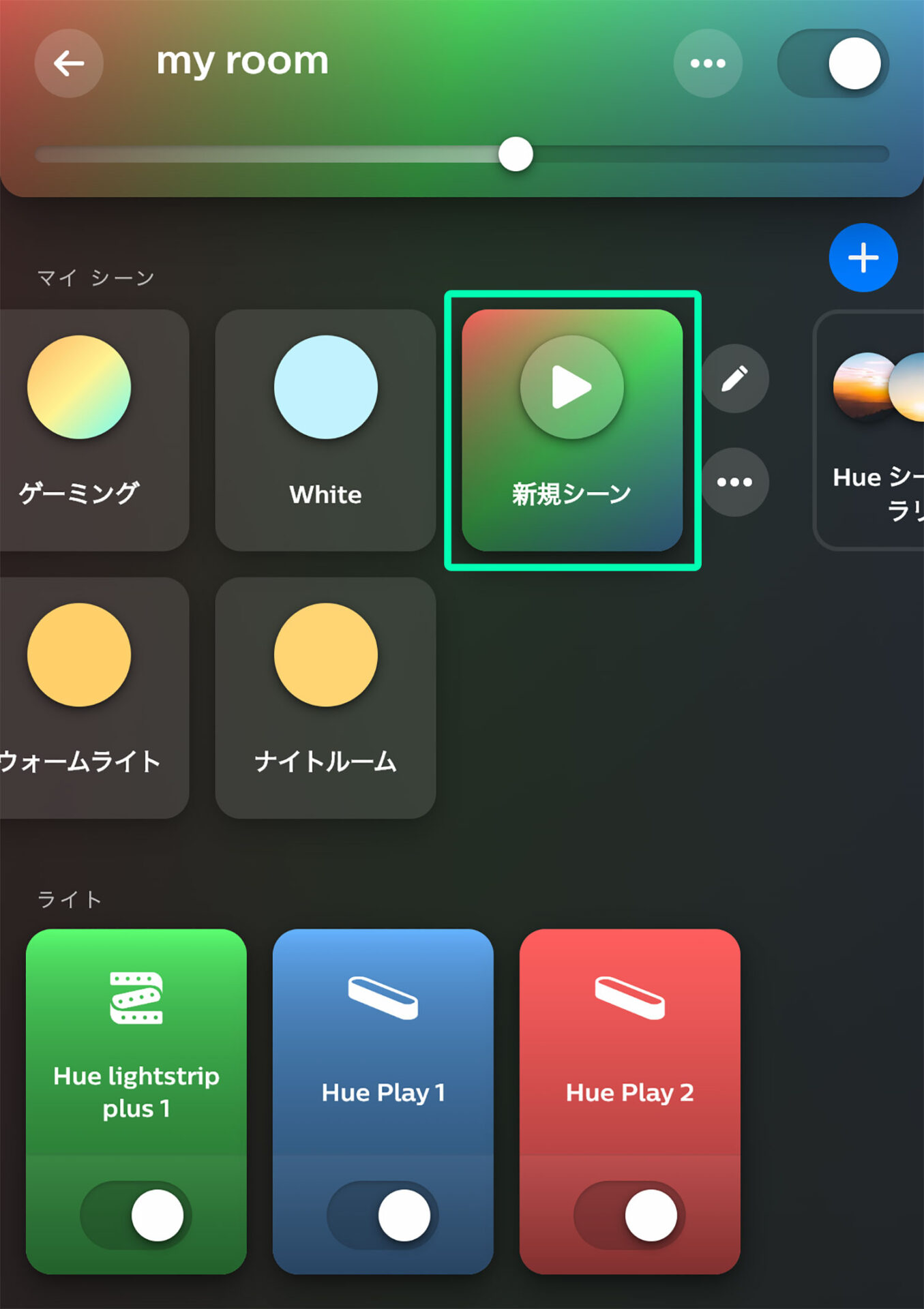
これでシーンが追加されました。
Hue側の設定はこれで完了です。
ポイント
Loupedeck CTには自動で追加されます。
3.PCソフトウェア『Loupedeck』での設定の仕方
ソフトウェア上でのカスタムはシンプルなので簡単です。
解説していきましょう。
カスタムウィンドウの『Show and hide plagins』から『Philips Hue』を追加する
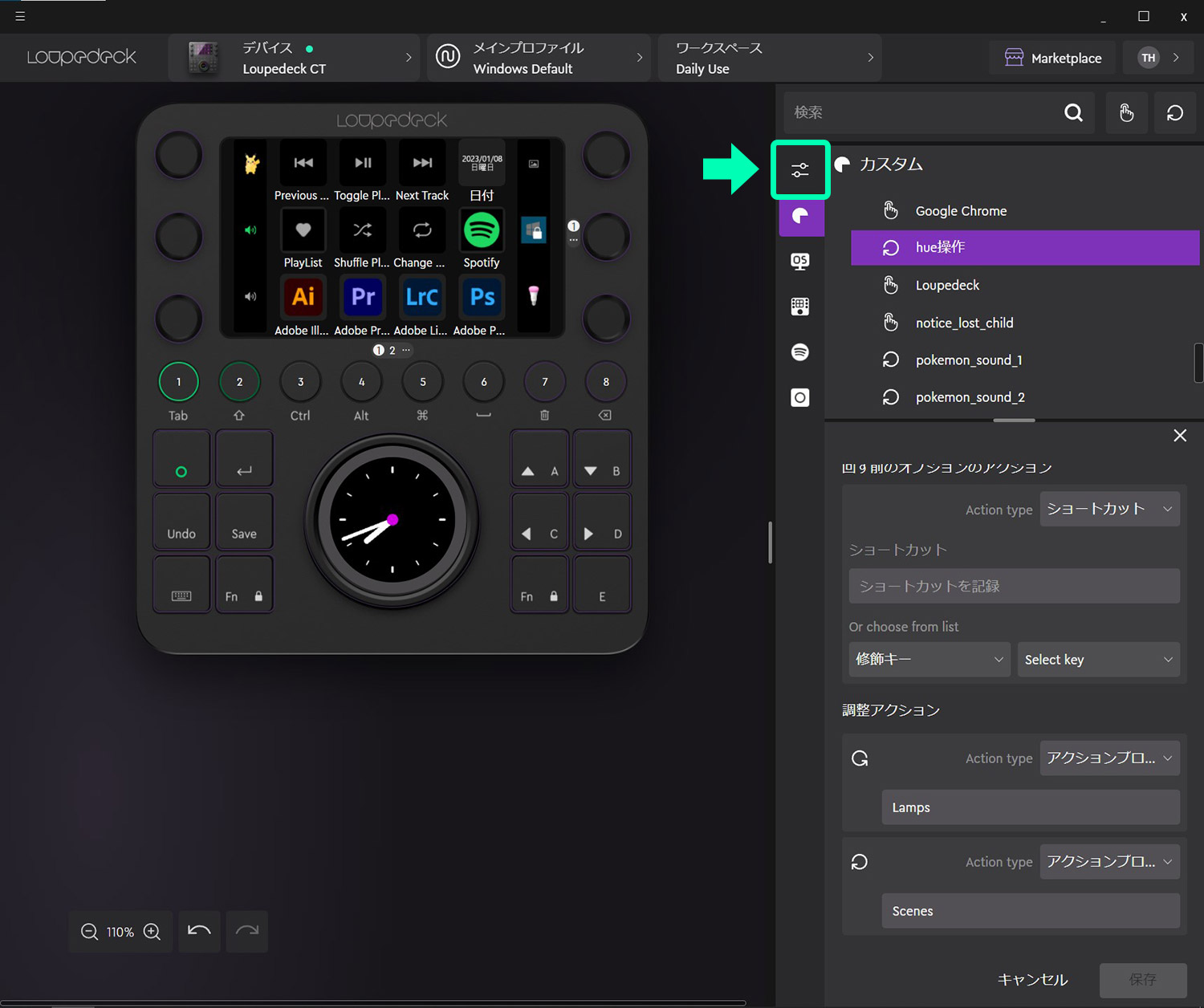
『Show and hide plagins』はカスタムウィンドウの一番上のタブです。
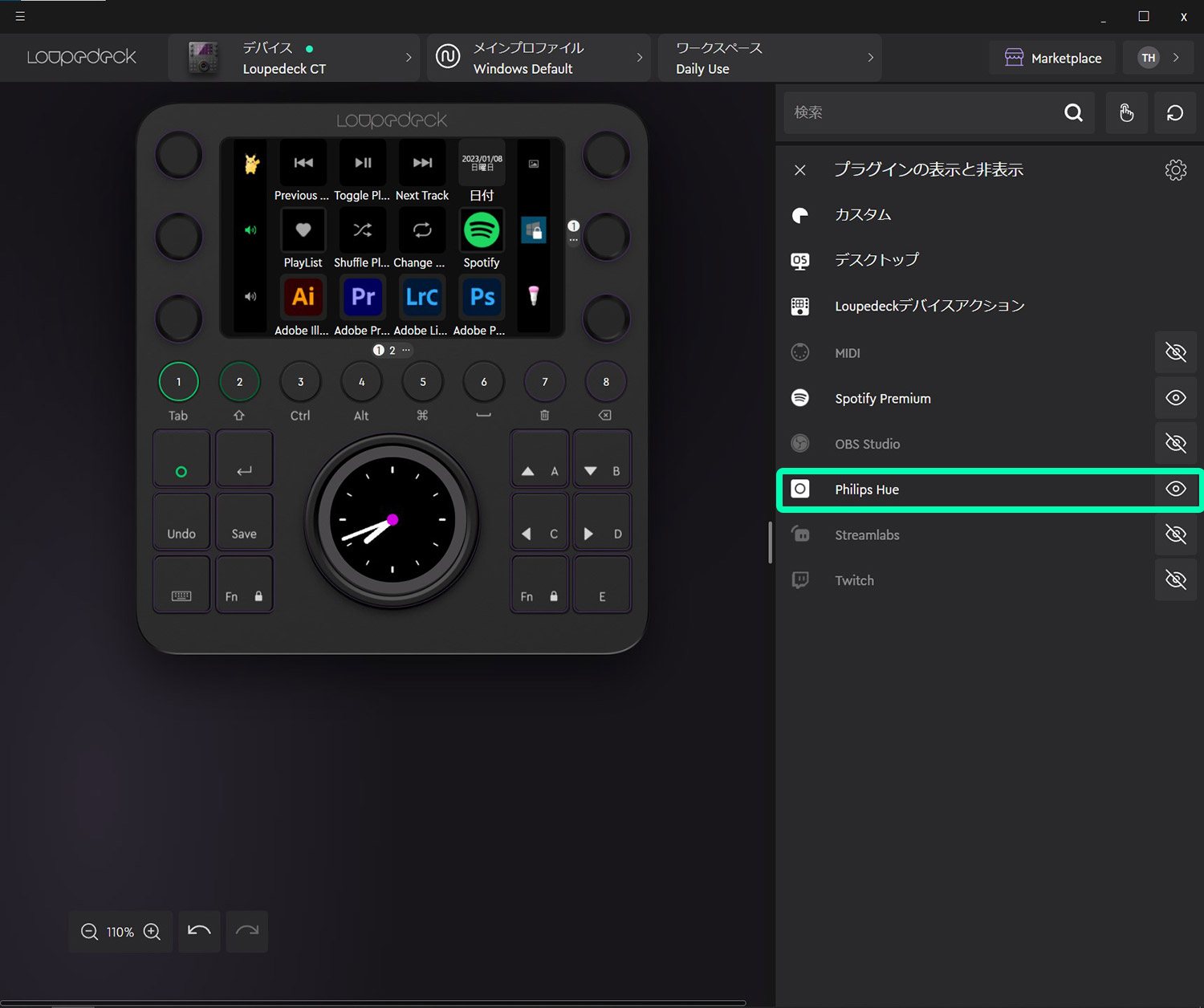
ソフトウェアをダウンロードした段階で、プラグイン一覧に『Philips Hue』がインストールされているので可視化しましょう。
すると、カスタムウィンドウに『Philips Hue』のアイコンが追加されます。
Hueのカスタムウィンドウから『Scenes』や『Lamps』をドラッグ&ドロップする
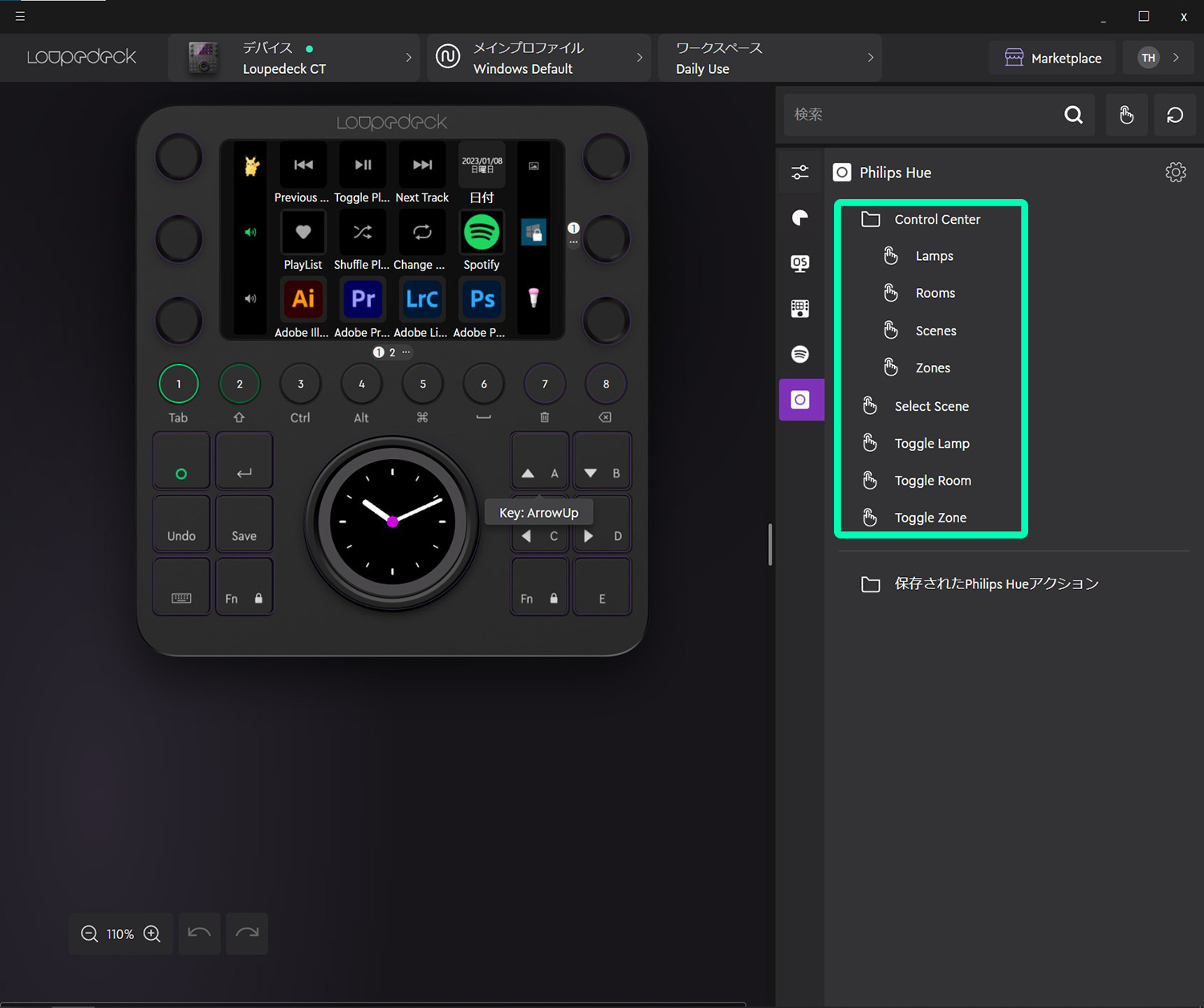
カスタム一覧から、必要なアクションをドラッグ&ドロップしましょう。
ここで選択できるアクションは以下になります。
| Lamps | ランプ単位で照明のON/OFFや光の調節 |
| Rooms | ルームの選択及び照明のON/OFF |
| Scenes | シーンの選択及びON/OFF |
| Zones | ゾーンの選択及びON/OFF |
| Select Scene | 指定したシーンのON/OFF |
| Toggle Lamp | 指定したランプのON/OFF |
| Toggle Rooms | 指定したルームのON/OFF |
| Toggle Zones | 指定したゾーンのON/OFF |
Toggle~のようなアクションは、指定したシーンやゾーンのON/OFFをボタン一つで実行できます。
一方で『Lamps』『Scenes』などは、ボタンを押すとどのランプを操作するのかを選択するページに遷移します。
ポイント
スマホアプリで設定したシーンやランプは自動でソフトウェアに反映されます。
Loupedeck CT本体のボタンを押すと実行されます
あとは割り当てたボタンを押すだけで実行されます。
この後に、私のカスタムをご紹介いたします。
私のカスタムはこんな感じです

最後に、私がどのようにカスタムしているかをご紹介いたします。
自室でしか使用しないので『Scenes』を使っています。
カスタムのポイントは3つあります。
- ワンアクションでON/OFFできる
- シーンをすぐに切り替えられる
- 少ないダイヤルで操作できる
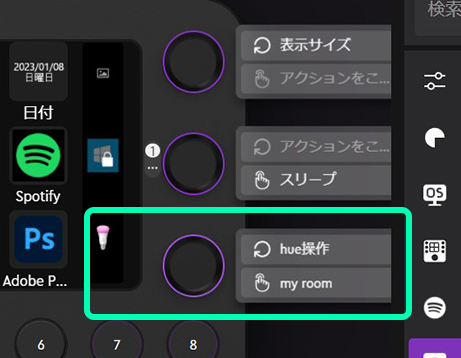
ダイヤル操作に『Lamps』『Scenes』
クリック操作に『RoomライトのON/OFF』を割り当てています。
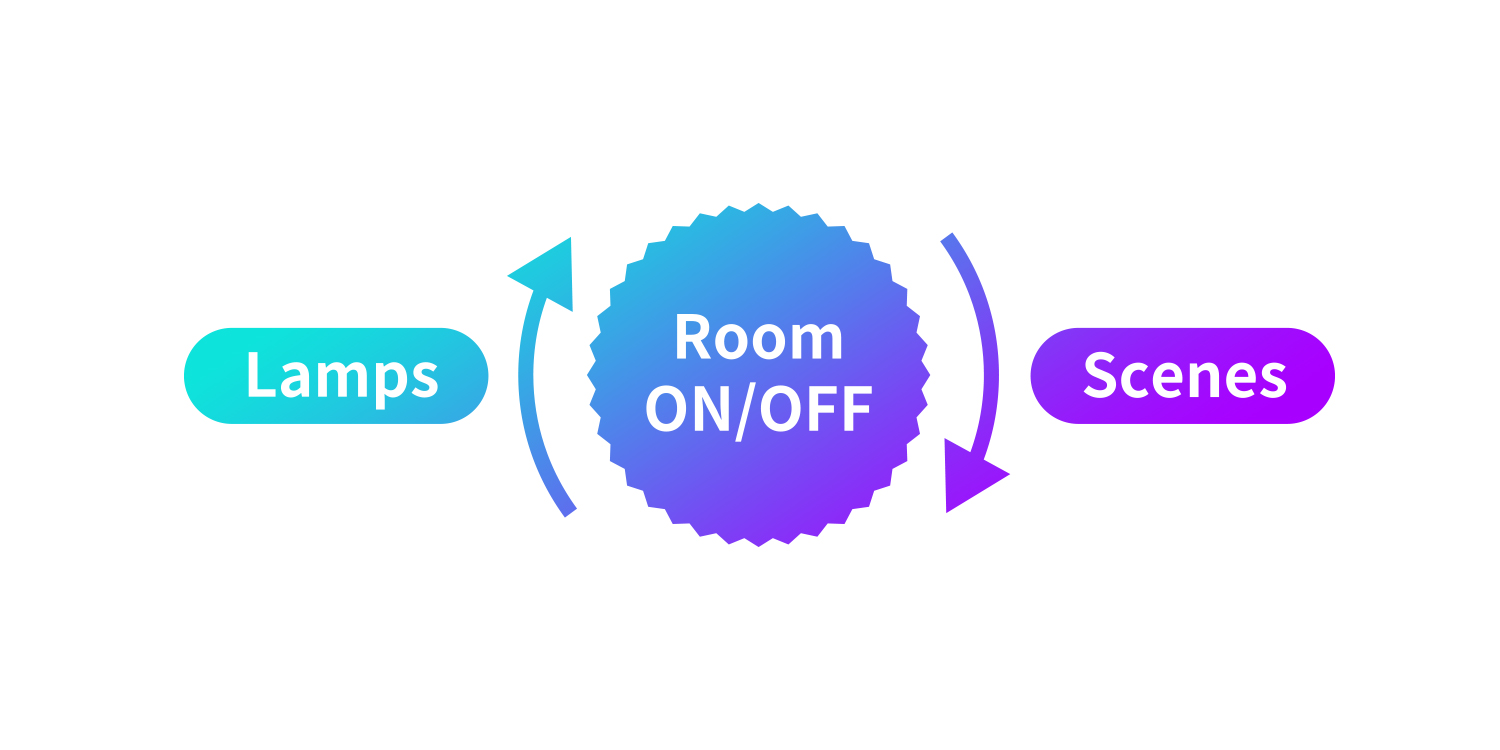
1つのダイヤルで3つの機能を持たせています
カスタムの『ダイヤル操作』を使うことで、1つのダイヤルに3つのアクションを割り当てています。
これで1つのダイヤルで照明をコントロールできます。
他の部屋でもhueを使う場合は、左回りをルームにすると便利そうですね。
ライトのアイコンは、公式で使われている画像から作成しました。
『Loupedeck CT(ループデック CT)でPhilips Hueを使う。使い方解説』まとめ

Loupedeck CTを導入してから、部屋の照明の操作が超快適になりました。
スマホから操作って意外と面倒なんですよね・・
さらに、Hue以外にはSpotifyにも対応しています。
これもとても便利なので次の機会にご紹介させていただきたく思います。
照明も音楽を自由に操作できるLoupedeck CTは本当に素晴らしいツールだと思います。
-

もう戻れない。クリエイター必見の最強左手ツール『Loupedeck CT』レビュー
続きを見る
-

最強左手ツールLoupedeck CT(ループデックCT)で何ができる?詳しく解説
続きを見る






